
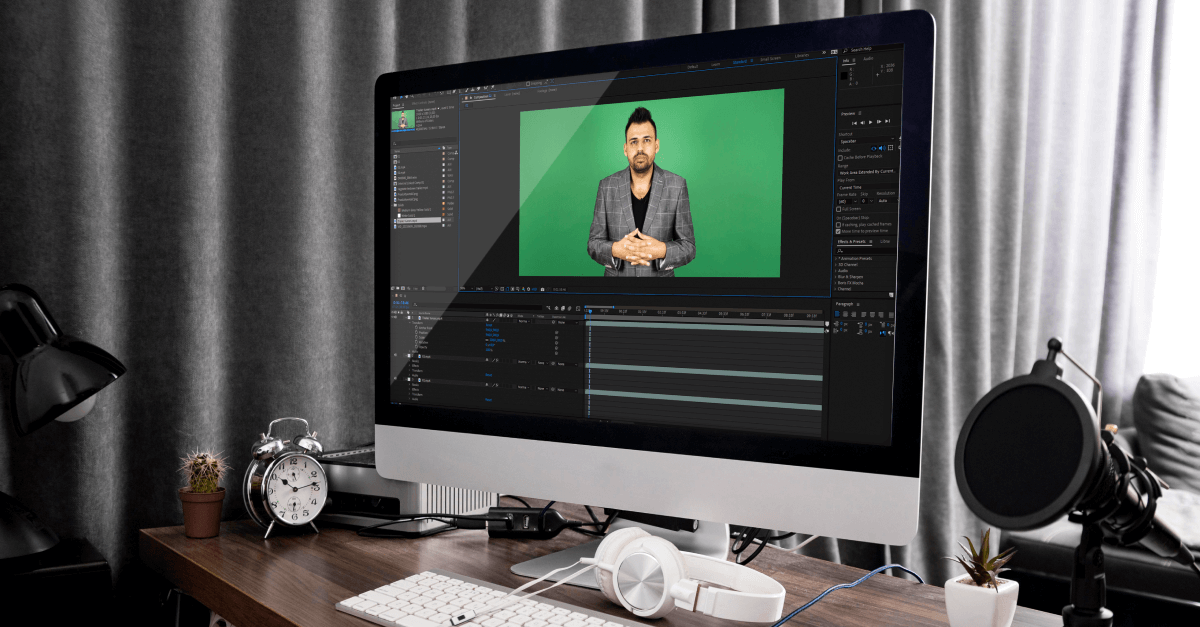
Efektywne kluczowanie w After Effects CC
Kluczowanie to technika obróbki materiału graficznego, którą obecnie stosuje się praktycznie w każdej produkcji filmowej. Polega ona na łączeniu dwóch oddzielnych elementów w jeden (np. zamiana tła w nagraniu). W całym procesie kluczowania najczęściej wykorzystuje się zielone lub niebieskie tło (tzw. greenscreen / bluebox).
Kurs Adobe After Effects CC dla początkujących
Opanuj workflow w After Effects CC i twórz niesamowite animacje oraz klipy! Naucz się od podstaw pracy z warstwami, maskami, tekstem i każdym elementem, który pojawi się na Twojej osi czasu. Dowiedz się więcej
W tym krótkim poradniku zajmiemy się obróbką gotowego materiału wideo i pokażemy skuteczne techniki kluczowania w programie Adobe After Effects. Bardzo ważnym elementem kluczowania jest poprawne oświetlenie obiektu, dlatego twoje projekty mogą wymagać nieco innych ustawień.
1. Tworzenie maski
Na początku tworzymy nową kompozycję i dodajmy materiał, który chcemy kluczować.
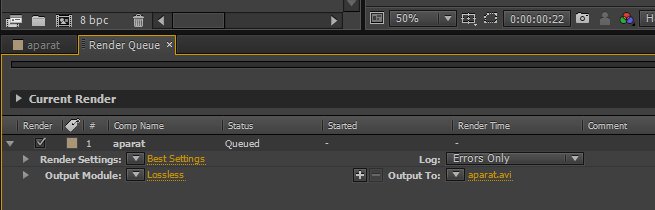
Teraz musimy stworzyć tzw. maskę, czyli zaznaczyć obszar jaki ma pozostać, tym samym odrzucając niechciane elementy (w moim przypadku będzie to głównie mikrofon w lewym górnym rogu). Aby stworzyć maskę wybieramy narzędzie Pen Tool z paska narzędzi (upewniamy się, że nasz plik w polu kompozycji jest zaznaczony), a następnie obrysowujemy nasz obiekt. Po zamknięciu pętli obraz zostanie wycięty i uzyskamy taki efekt:
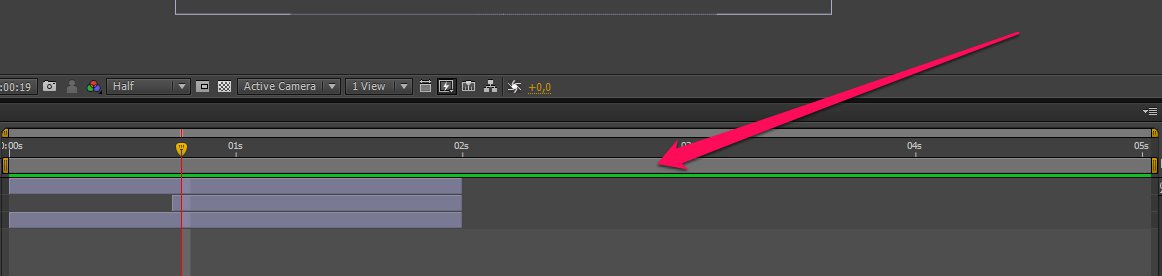
Ważnym jest, aby upewnić się, że w żadnym momencie nasza postać nie wychodzi poza maskę. Jeśli jednak tak się dzieje, wystarczy poszerzyć zaznaczony obszar poprzez przeciągnięcie charakterystycznych punktów na linii maski.
Kolejną czynnością będzie zastosowanie opcji Mask Feather, dzięki której przejście maski będzie płynniejsze (pozbędziemy się ostrej krawędzi odcięcia). W celu zmiany ustawień Mask Feather należy rozwinąć opcje utworzonej maski lub skorzystać z skrótu klawiatury (klawisz F).

Ja ustawię Mask Feather na około 20 jednostek. Jak łatwo zauważyć, krawędzie maski zyskały delikatny efekt rozmycia.
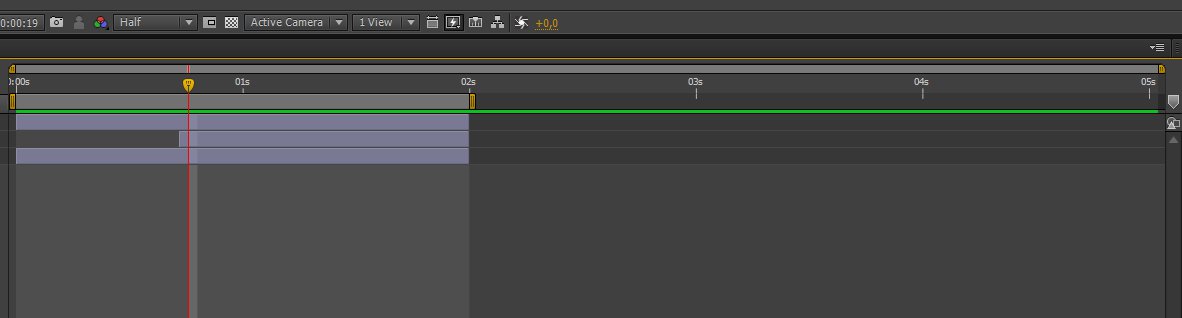
Warto w tym miejscu ponownie sprawdzić całe nagranie i upewnić się, że nasza postać w żadnym momencie nie wychodzi poza obszar maski.
2. Efekt Keylight
Teraz do mojej kompozycji dodam tło, w które chciałbym wkomponować kluczowaną postać, aby później mieć wgląd na końcowy efekt (ty możesz to zrobić w dowolnym momencie). Następnie przejdę do zakładki Effects -> Keying i wybiorę opcję Keylight (1.2).
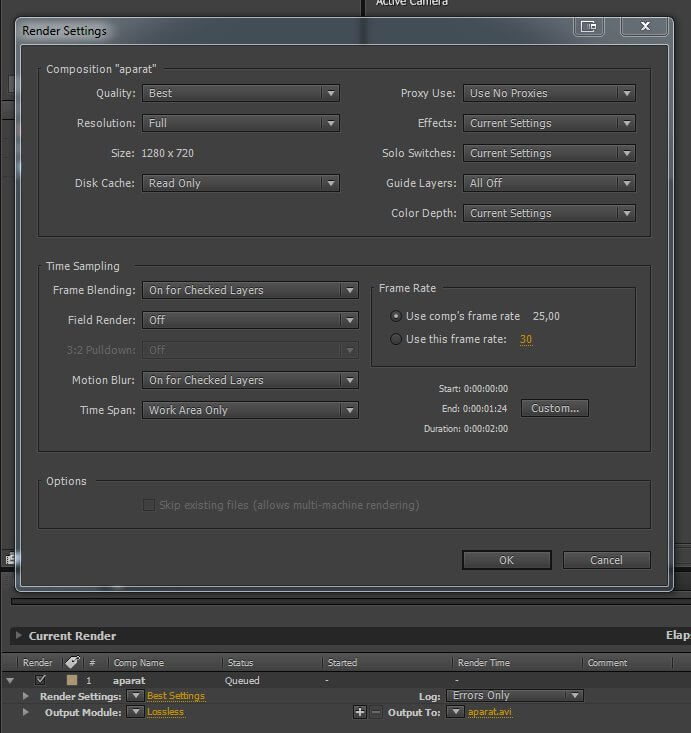
Jak zauważysz, w oknie efektów pojawią się różne opcje. Pierwszą, o której warto wspomnieć jest opcja zmiany widoku (View). Domyślnie program ustawia widok jako Final Result, czyli innymi słowy widok efektu końcowego. Na potrzeby naszego poradnika skorzystamy także z opcji Combined Matte.
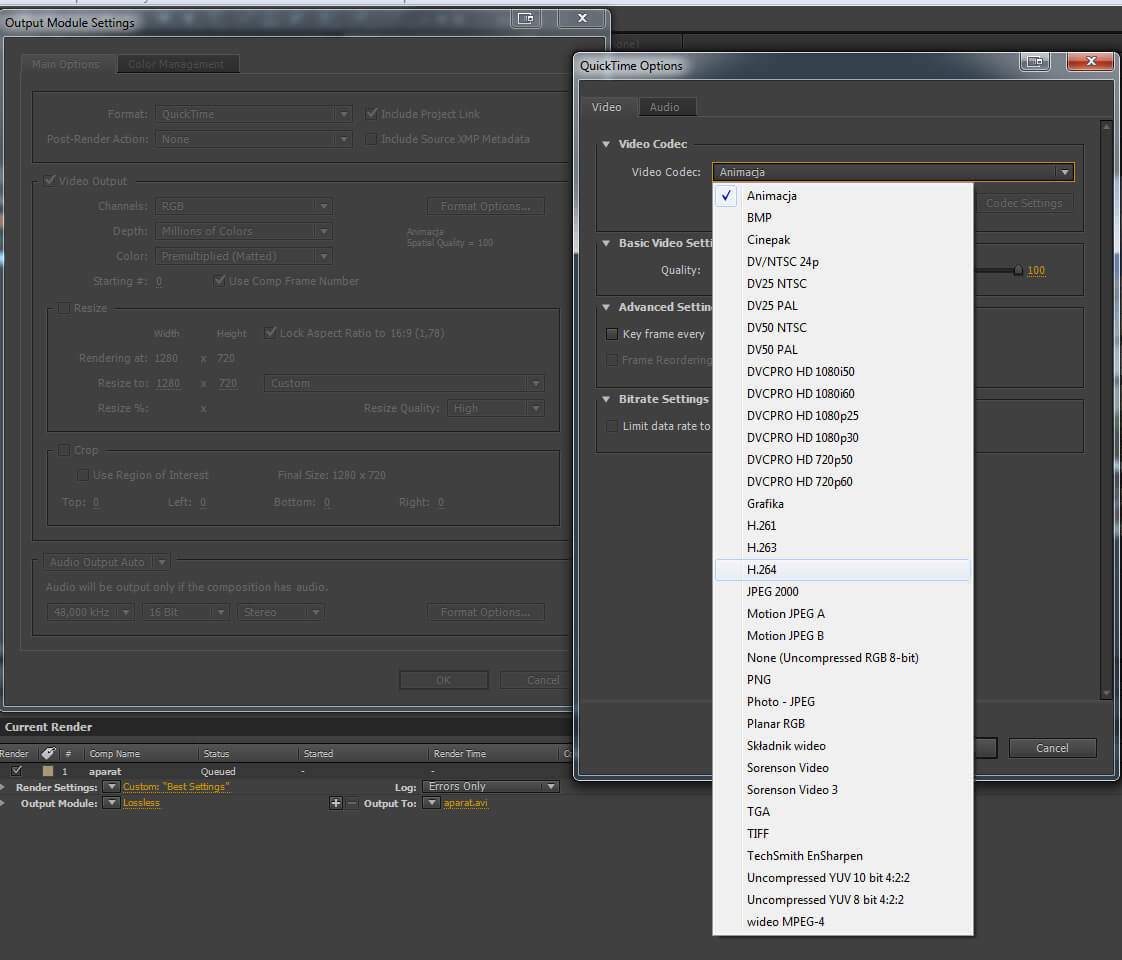
Wybieram pipetę, za pomocą której wskazuję ciemny odcień zielonego tła możliwie blisko kluczowanej postaci.
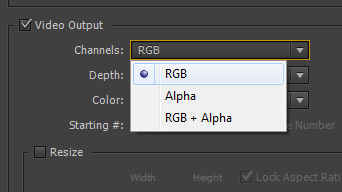
I voila! Tło zostało usunięte…ale niestety nie całkiem.
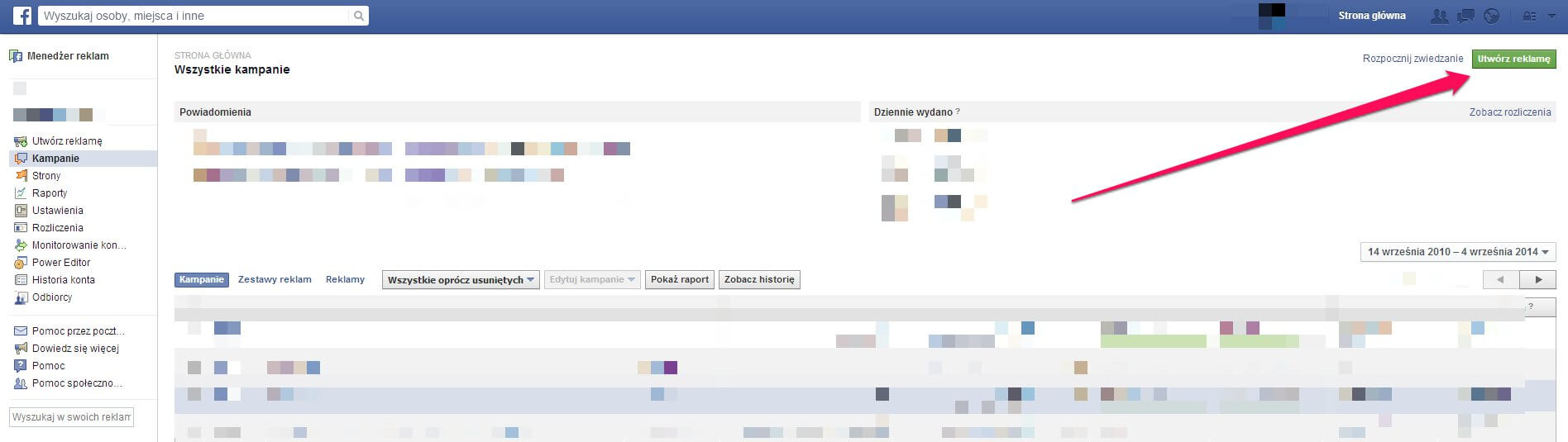
Różne efekty usunięcia tła są wynikiem różnego sposobu oświetlenia, o którym wspomniałem na początku. Rzadko jest ono idealne, dlatego efekt nie jest do końca zadowalający. Z pomocą przychodzą tutaj pozostałe opcję efektu Keylight, które pozwolą na całkowite usunięcie zielonego tła.
3. Korekcja ustawień
Przełączmy teraz opcję widoku na Comined Matte.

Od razu można zauważyć, że tło nie jest idealnie czarne, a nasza postać posiada szare plamy. Biały kolor oznacza obiekt nieprzezroczysty, a czarny i względnie szary, oznaczają miejsca gdzie pojawia się przezroczystość. Naszym celem jest uzyskanie perfekcyjnie czarnego tła i perfekcyjnie białej postaci.
Aby uzyskać oczekiwany efekt musimy teraz rozwinąć zakładkę Screen Matte, gdzie skupimy się na wykorzystaniu dwóch opcji: Clip Black oraz Clip White.
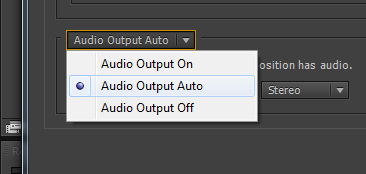
Odpowiednia manipulacja tymi opcjami pozwoli na uzyskanie czarnego tła i pozbycie się szarych plam z naszej postaci. W moim przypadku ustawię Clip Black na 19,5 jednostek, a Clip White na 80 jednostek; to pozwoli mi uzyskać całkiem zadowalający efekt.
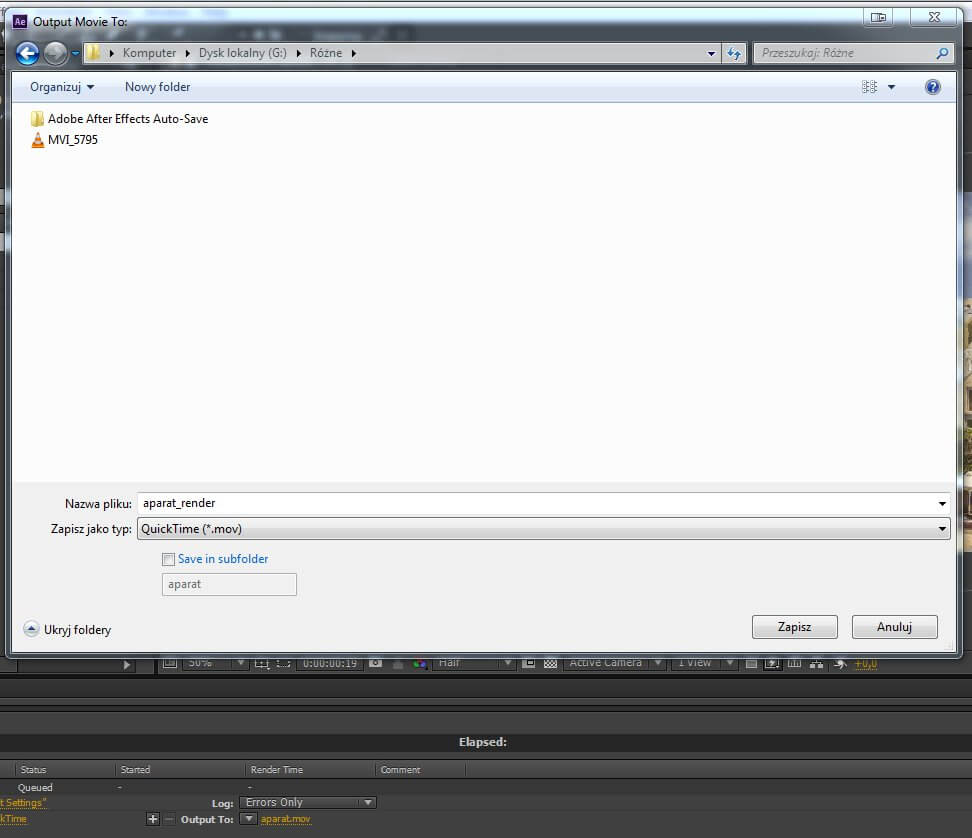
Teraz mogę przełączyć widok na Final Result i sprawdzić końcowy efekt, który jest całkiem dobry. Oczywiście, obraz wymaga jeszcze kilku poprawek, przede wszystkim widać delikatne, zielone odcienie na swetrze i twarzy, a także brakuje mu nieco kontrastu. Do dalszej korekcji wykorzystuje się pozostałe opcje, które pozwalają m.in. na pozbycie się niechcianego koloru, edycję krawędzi itp. Zachęcam Cię do eksperymentowania ze wszystkimi suwakami i ustawieniami, tak, abyś znalazł ustawienia optymalne do twojego materiału.
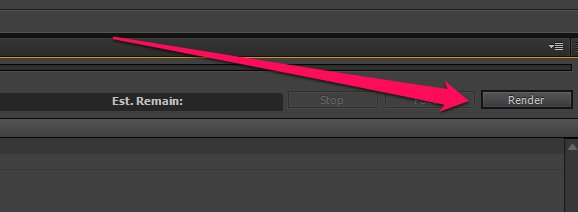
Proste kluczowanie można wykonać także w takich programach jak Adobe Premiere Pro, Edius czy nawet Pinnacle Studio. After Effects wyróżnia się natomiast rozbudowaną funkcjonalnością, która daje duże możliwości dopasowania kluczowanego materiału do własnych potrzeb.
Opublikowane 5 września 2014 r. w kategorii: Fotografia i wideo
ŚCIEŻKA KARIERY
 13130 uczestników
13130 uczestników
 79 godzin
79 godzin
 708 wykładów
708 wykładów
Twórz atrakcyjne i funkcjonalne strony internetowe z użyciem nowoczesnych technik. Opanuj kluczowe podstawy, niezbędne narzędzia i zacznij tworzyć wspaniałe strony! Dowiedz się więcej














