
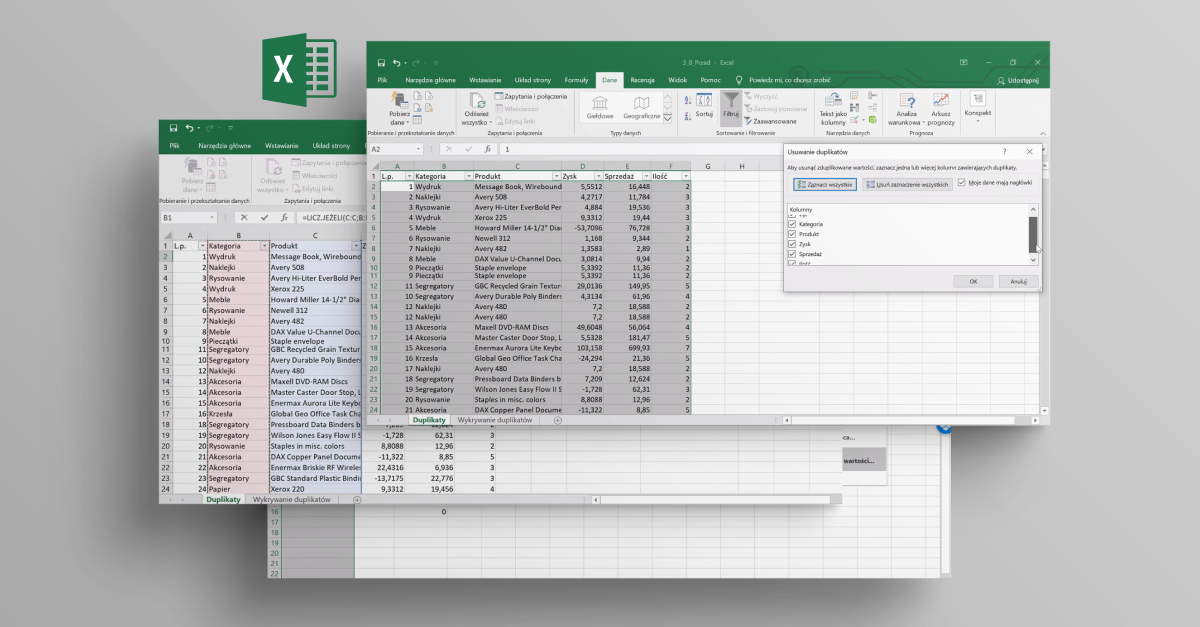
Excel - jak odnaleźć duplikaty?
Zduplikowane wartości to dość powszechny problem w arkuszach kalkulacyjnych. Często pojawiają się one na skutek nieuwagi podczas wprowadzania danych, niewłaściwe przeprowadzonego importu zawartości itp. Niezależnie od przyczyny są one bardzo niebezpieczne ponieważ mogą zafałszować wyniki naszych obliczeń, czasami w bardzo drastyczny sposób. Dlatego warto już na samym początku zająć się rozwiązaniem tego problemu. Na szczęście nie jest to trudne i zazwyczaj wszystko sprowadza się do użycia relatywnie prostych narzędzi.
Kurs Excel 2019 od podstaw
Poznaj Excel od podstaw w kilka godzin. Dowiedz się jak bez wysiłku wykonać kluczowe czynności, jak zautomatyzować pracę i jak rozpocząć przygodę z tabelami przestawnymi. Dowiedz się więcej
Problem
Mam taką prostą listę z wynikami sprzedaży w różnych miastach. Już na pierwszy rzut oka można odnaleźć na liście duplikaty np. „Warszawa” występuje aż 3 razy. Co ciekawe zduplikowane są kompletne rekordy: mam identyczne wartości zarówno w kolumnie z nazwą miasta jak i wartością sprzedaży. Teraz spróbujemy ten problem rozwiązać za pomocą kilku prostych technik.
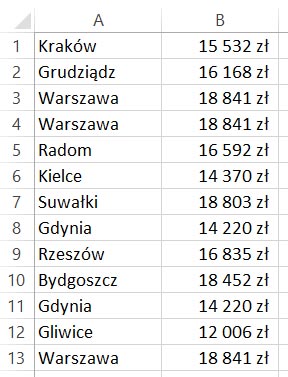
Sposób 1 – polecenie Usuń duplikaty
Na początku użyjemy dedykowanego polecenia do usuwania duplikatów. Rozpocznę od zaznaczenia całego zestawienia czyli kolumn A oraz B. Następnie przejdę do karty Narzędzia główne i wybiorę polecenie Usuń duplikaty z grupy o nazwie Narzędzia danych.
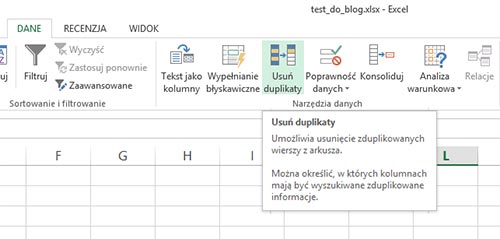
Powinno się teraz pojawić takie oto okno. Nie będę w nim wprowadzał żadnych zmian tylko od razu kliknę na przycisku OK.
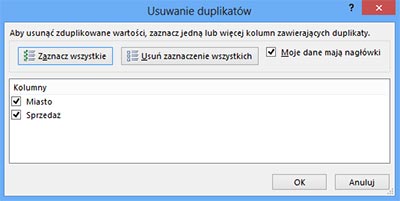
Po chwili program powinien wyświetlić komunikat z podsumowaniem wykonanych czynności. U mnie wygląda to tak: usunięto 3 zduplikowane wartości i pozostawiono 10 unikalnych. Czyli wszystko się zgadza.
Jak widzisz ta prosta i szybka metoda powoduje całkowite usunięcie zduplikowanych rekordów (usuwane są całe wiersze). Nie zawsze jest to rezultat pożądany. Czasami chciałbym tylko ukryć albo oznaczyć jakoś wiersze-duplikaty. Dlatego pokażę ci jeszcze różne alternatywne rozwiązania.
Sposób 2 – formatowanie warunkowe
Cały czas pracuję z moim zestawieniem. Teraz jednak użyję formatowania warunkowego po to aby oznaczyć komórki zawierające duplikaty. Najpierw zaznaczę obydwie kolumny zestawienia: A oraz B. Następnie przejdę do karty Narzędzia główne, wybiorę Formatowanie warunkowe potem Reguły wyróżniania komórek i w końcu Duplikujące się wartości.
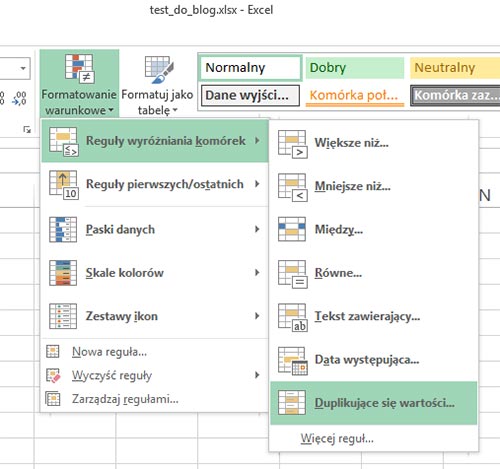
Teraz pojawi się okno, za pomocą którego mogę zdefiniować format dla komórek spełniających ten warunek. Ja może na razie pozostanę przy tym domyślnym: „Jasnoczerwone wypełnienie z ciemnoczerwonym tekstem”. To i tak nie ma wielkiego znaczenia. W każdym razie teraz mogę kliknąć na przycisku OK i reguła duplikujących się wartości zostanie zastosowana do obydwu kolumn. W rezultacie otrzymam coś takiego:
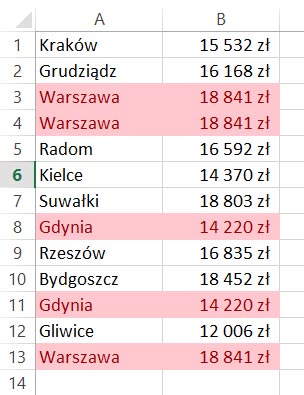
Wyraźnie widać, że formatowanie działa prawidłowo. Czyli mamy kolejną ciekawą technikę, która tym razem oznacza a nie usuwa zduplikowane wartości. Tutaj zresztą pojawia się pewna dość istotna zaleta. Ja reguły formatowania dodałem do całych kolumn i jeśli w przyszłości pojawią się tam wartości zduplikowane to zostaną one automatycznie oznaczone.
Sposób 3 – filtr zaawansowany
Filtrowanie rekordów to jedna z kluczowych funkcjonalności Excela. Takiego filtrowania można również użyć po to aby odnaleźć duplikaty. Tutaj należy jednak pamiętać o tym, że dane na których stosujemy filtr muszą spełniać pewne kryteria (np. kolumny muszą posiadać nagłówki). Dlatego przed przystąpieniem do pracy zmodyfikuję lekko moje oryginalne zestawienie:
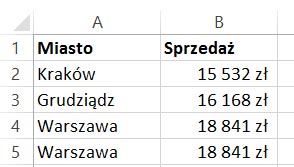
Jak widzisz dodałem nagłówki do kolumny Miasto oraz Sprzedaż. Teraz mogę już filtrować. Najpierw umieszczę kursor/zaznaczenie wewnątrz dowolnej komórki mojego zestawienia. Potem przejdę do karty Dane i wybiorę Zaawansowane (grupa o nazwie Sortowanie i filtrowanie).
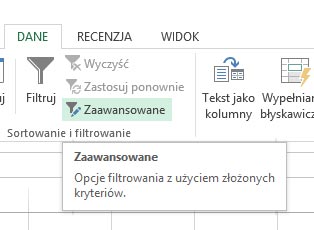
Powinno się teraz pojawić niewielkie okienko z opcjami filtrowania. W jego dolnej części znajduje się opcja Tylko unikatowe rekordy, którą teraz muszę zaznaczyć. Następnie kliknę na przycisku OK i powinienem otrzymać prawidłowy rezultat.
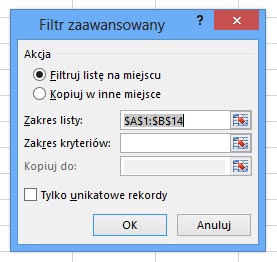
Tak wygląda odfiltrowana lista:
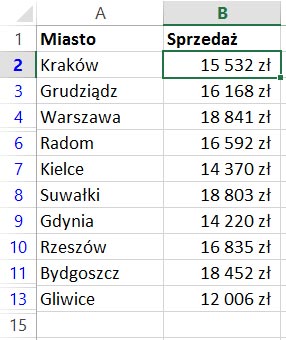
Czyli filtr zaawansowany jest kolejną interesującą metodą do walki z duplikatami.
Podsumowanie
Jak widzisz Excel oferuje kilka łatwych w użyciu metod do usuwania czy też oznaczania duplikatów. Oczywiście ten krótki artykuł w żaden sposób nie wyczerpuje tematu. Wręcz przeciwnie – pokazałem tylko najprostsze i najczęściej stosowane rozwiązania. Na koniec pewna uwaga techniczna: W przykładach użyto Excel 2013 jednak metody, o których pisałem można bez problemu zastosować w wersji 2010 i pewnie też w 2007.
Opublikowane 16 stycznia 2015 r. w kategorii: IT i oprogramowanie
ŚCIEŻKA KARIERY
 13130 uczestników
13130 uczestników
 79 godzin
79 godzin
 708 wykładów
708 wykładów
Twórz atrakcyjne i funkcjonalne strony internetowe z użyciem nowoczesnych technik. Opanuj kluczowe podstawy, niezbędne narzędzia i zacznij tworzyć wspaniałe strony! Dowiedz się więcej














