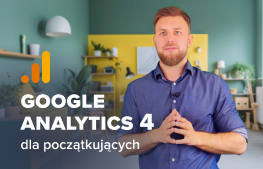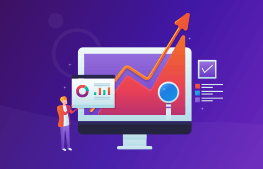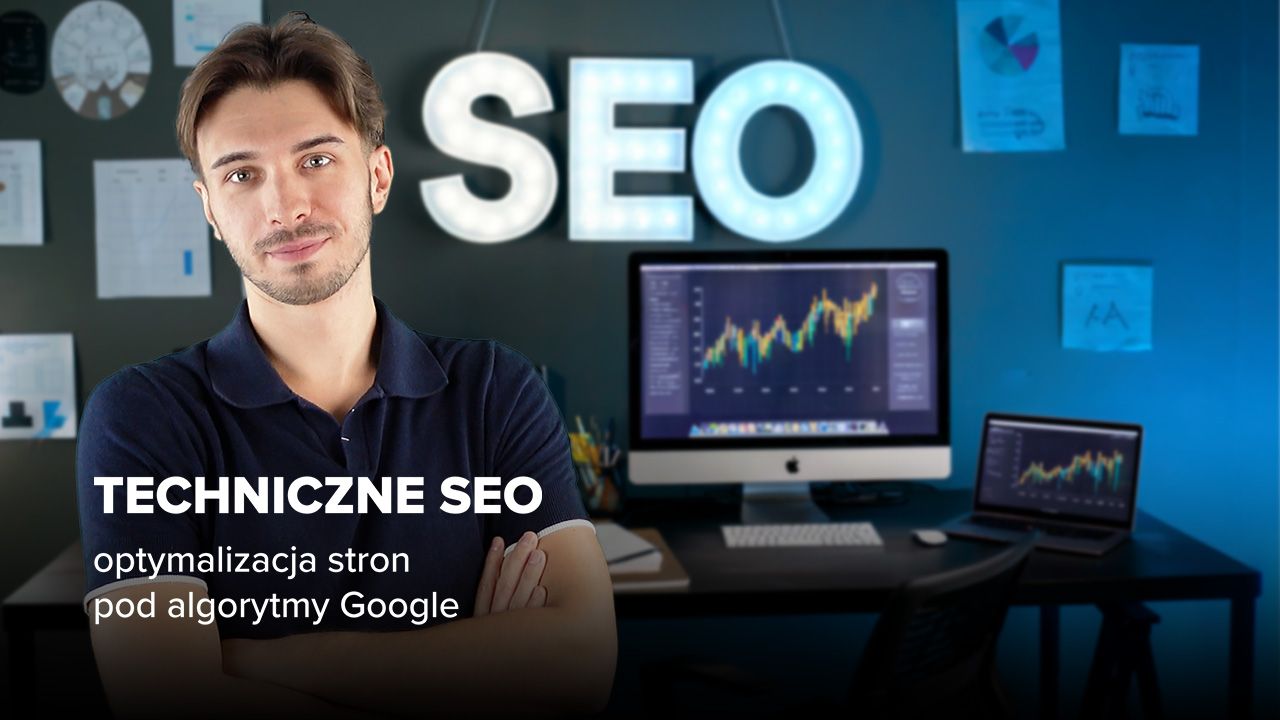Jak wdrożyć Google Analytics 4 na stronę internetową? Kompletny przewodnik
Efektywne wykorzystanie danych jest kluczowe dla sukcesu każdej strony internetowej, niezależnie czy jest to prosty blog, witryna małego biznesu, czy ogromny e-commerce. Do niedawna większość marketerów i analityków wykorzystywało w tym celu narzędzie Google Universal Analytics (GA3), które zostało zastąpione przez Google Analytics 4.
Kurs Google Analytics 4 dla początkujących
Opanuj GA4 od podstaw i zacznij wykorzystywać potęgę danych w biznesie. Naucz się analizować zachowania użytkowników na stronie i optymalizuj swoje działania w oparciu realne dane, a nie domysły. Dowiedz się więcej
GA4 mocno różni się od swojego poprzednika nie tylko interfejsem i wyglądem raportów, ale przede wszystkim modelem zbierania danych, który w GA4 opiera się o zdarzenia i ich parametry. W tym artykule nie omówimy wszystkich różnic, ale przedstawimy podstawowe kroki do wdrożenia GA4, abyś mógł z jego pomocą zbierać dane, analizować je i wykorzystywać do optymalizacji swoich działań.
1. Załóż konto Google Analytics
Przejdź na stronę https://marketingplatform.google.com/about/analytics/ i zaloguj się swoim kontem Google, a następnie kliknij w przycisk Rozpocznij pomiary.
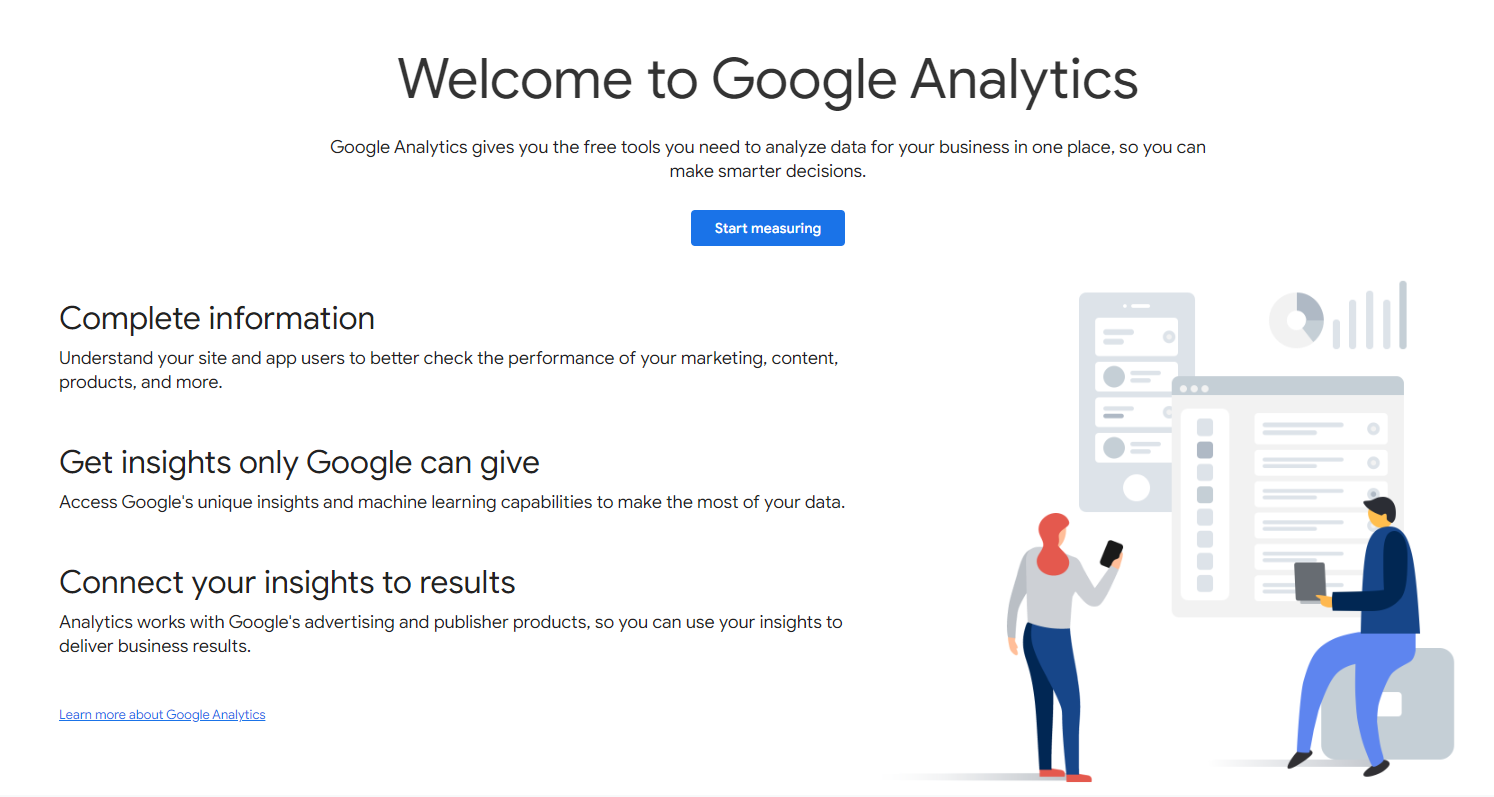
Wpisz nazwę swojego konta, wybierz odpowiednie dla siebie opcje udostępniania danych i kliknij w przycisk Następny.
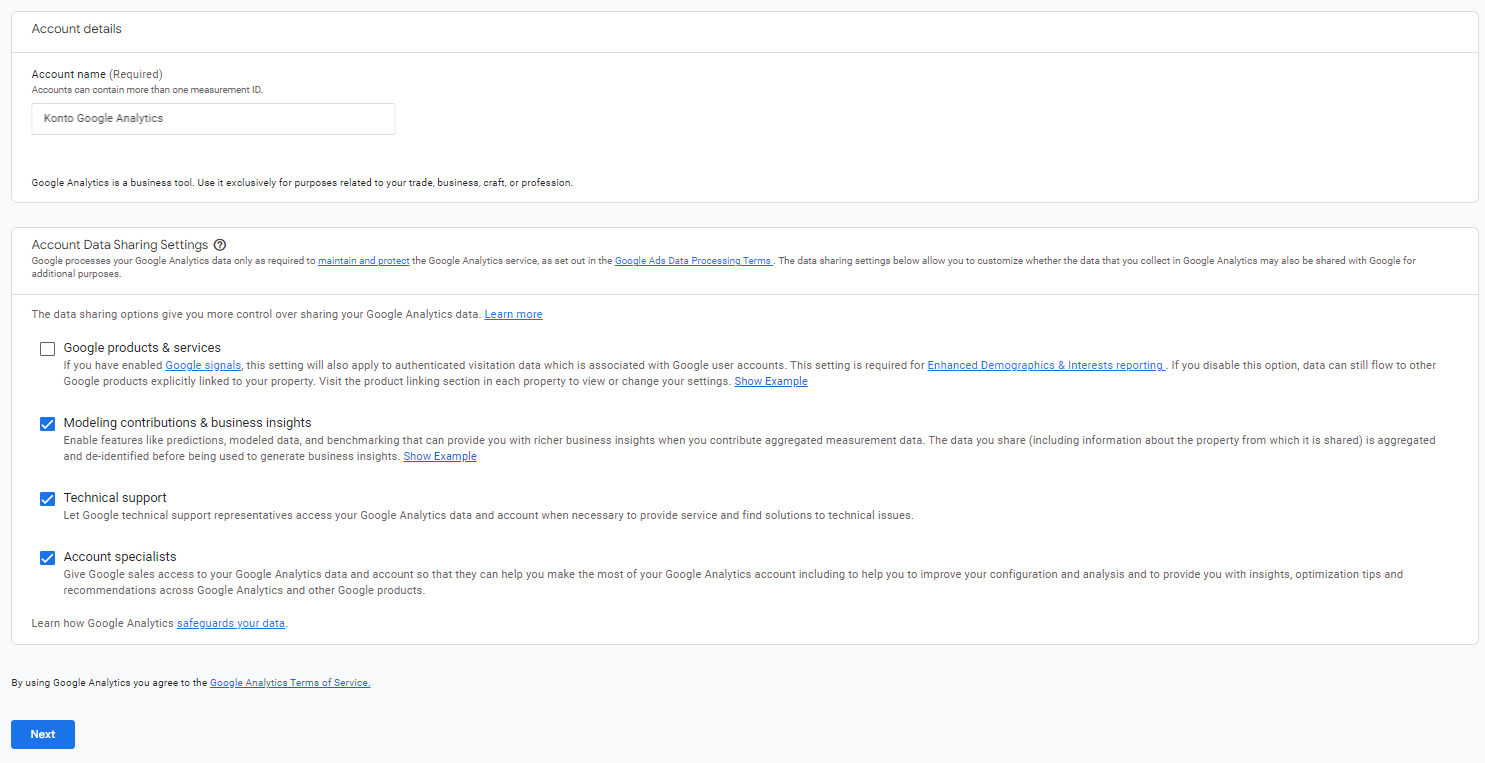
Teraz przyszła pora na utworzenie usługi. Nadaj jej nazwę - może to być np. nazwa twojej strony internetowej. Wybierz strefę czasową i walutę, z których będziesz korzystać w raportach, i kliknij przycisk Następny.
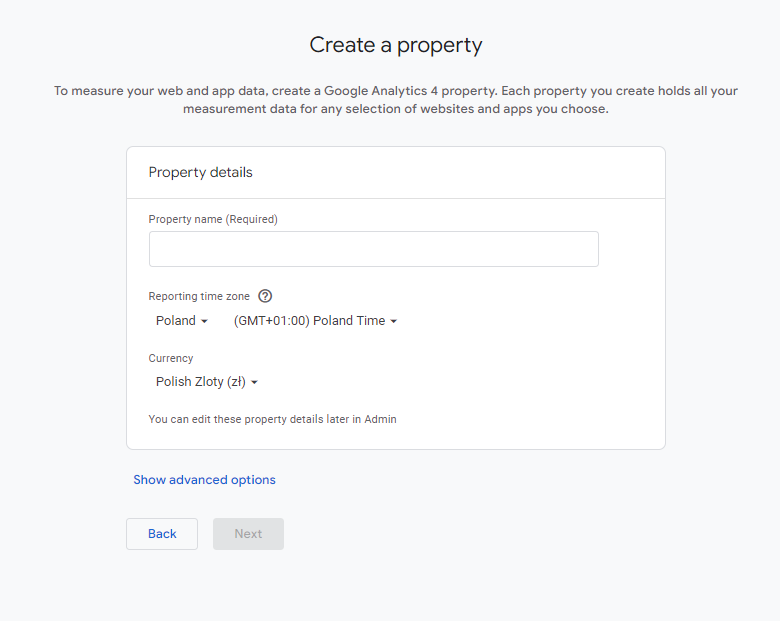
W kolejnych krokach wybierz kategorię i wielkość swojego biznesu oraz cele biznesowe i kliknij w przycisk Utwórz.
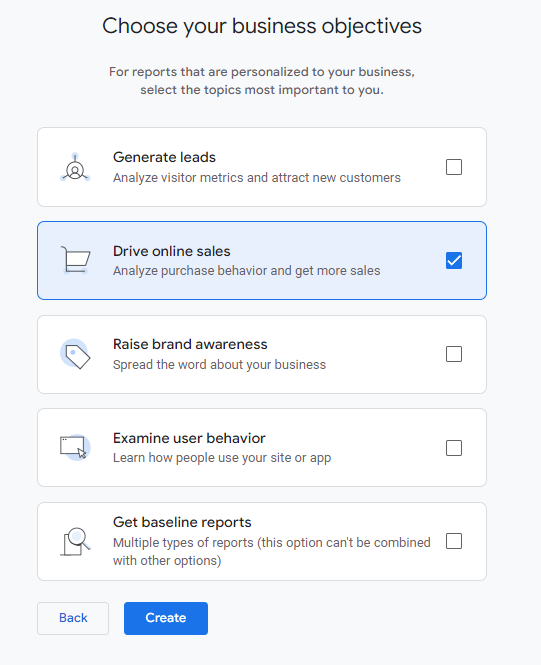
Wybierz odpowiednią platformę - jeżeli chcesz mierzyć dane na stronie internetowej wybierz “Web”.
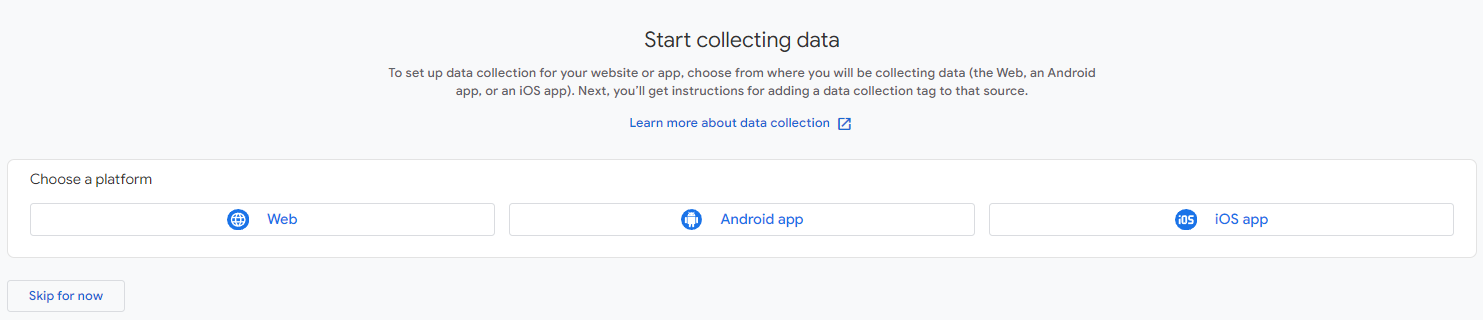
2. Stworzenie i konfiguracja strumienia danych
Od razu po utworzeniu konta i usługi zostaniesz poproszony o stworzenie strumienia danych - wystarczy, że podasz adres strony internetowej i nazwę strumienia danych. W tym miejscu możesz wybrać też zdarzenia śledzone automatycznie.
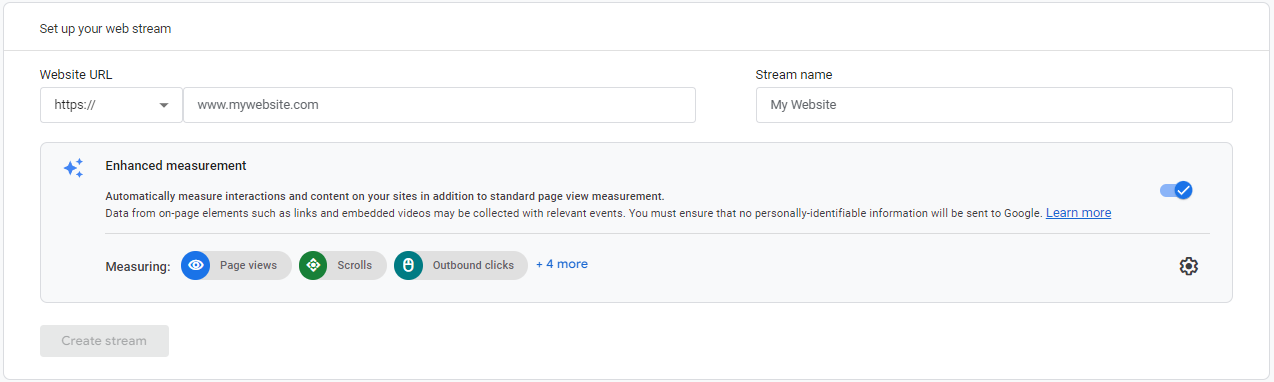
Zostaną wyświetlone szczegóły twojego strumienia danych. W tym miejscu możesz skonfigurować wiele ustawień od wykluczenia bramek płatności, przez konfigurację opcji, która zapobiega wysyłaniu wrażliwych danych użytkowników do GA4, po kontrolowanie, które zdarzenia będą zbierane automatycznie.
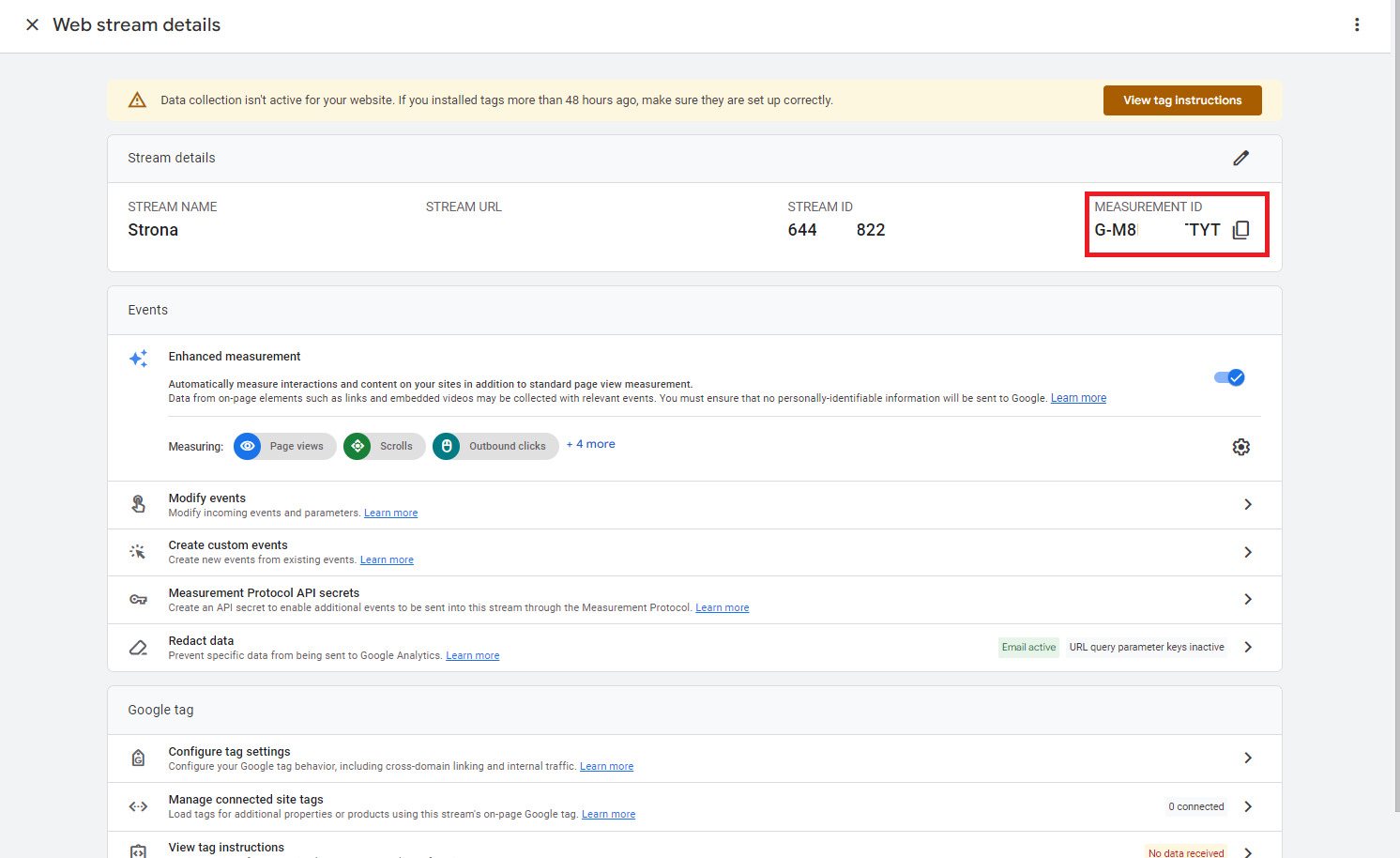
Do wdrożenia Google Analytics 4 na stronę internetową, będzie potrzebować właśnie ID strumienia danych (Identyfikator pomiaru) - zaznaczony na screenie kolorem czerwonym.
W tym miejscu warto wspomnieć o bardzo ważnym ustawieniu, które znajdziesz wchodząc do: Administracja -> Ustawienia danych -> Przechowywanie danych. Możesz tu zmienić okres przez jaki twoje dane będą przechowywane w Google Analytics. Domyślnie jest to jedynie 2 miesiące, dlatego warto zmienić ten okres na 14 miesięcy.
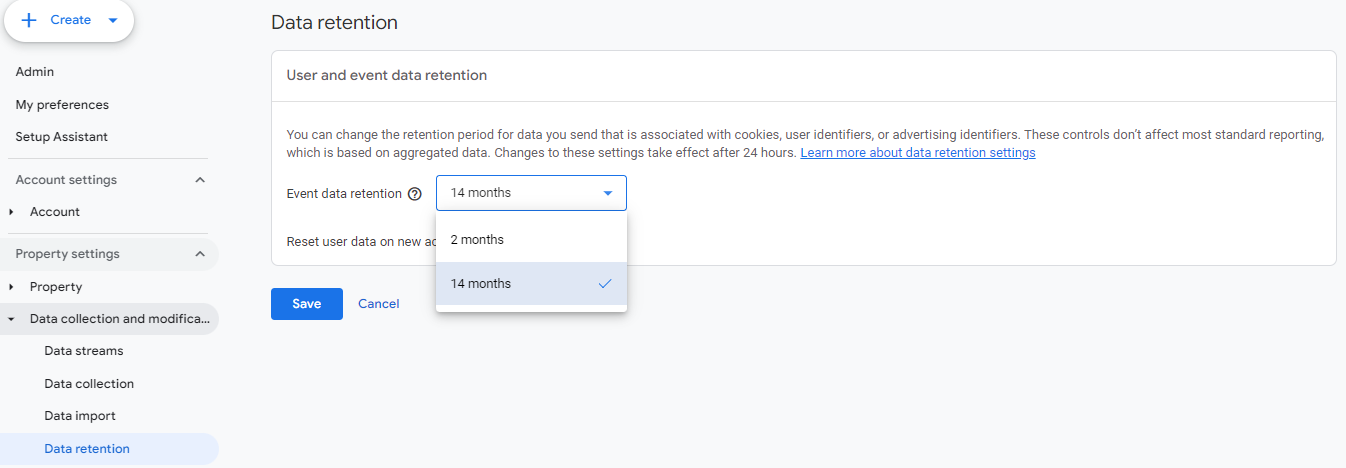
3. Wdrożenie kodu śledzącego za pomocą Google Tag Managera
Istnieje kilka sposobów na wdrożenie Google Analytics 4 do strony internetowej. Możesz np. wkleić go ręcznie do kodu strony, a jeżeli wykorzystujesz CMS typu WordPress, możesz też wykorzystać gotowe wtyczki.
Największe możliwości daje jednak wdrożenie GA4 z wykorzystaniem Google Tag Managera. Dzięki temu będziesz w stanie dodawać i mierzyć praktycznie dowolne działania podejmowane przez użytkowników na twojej stronie internetowej.
Żeby dodać Google Analytics, przejdź do swojego konta w GTM, kliknij w zakładkę Tagi -> Nowy
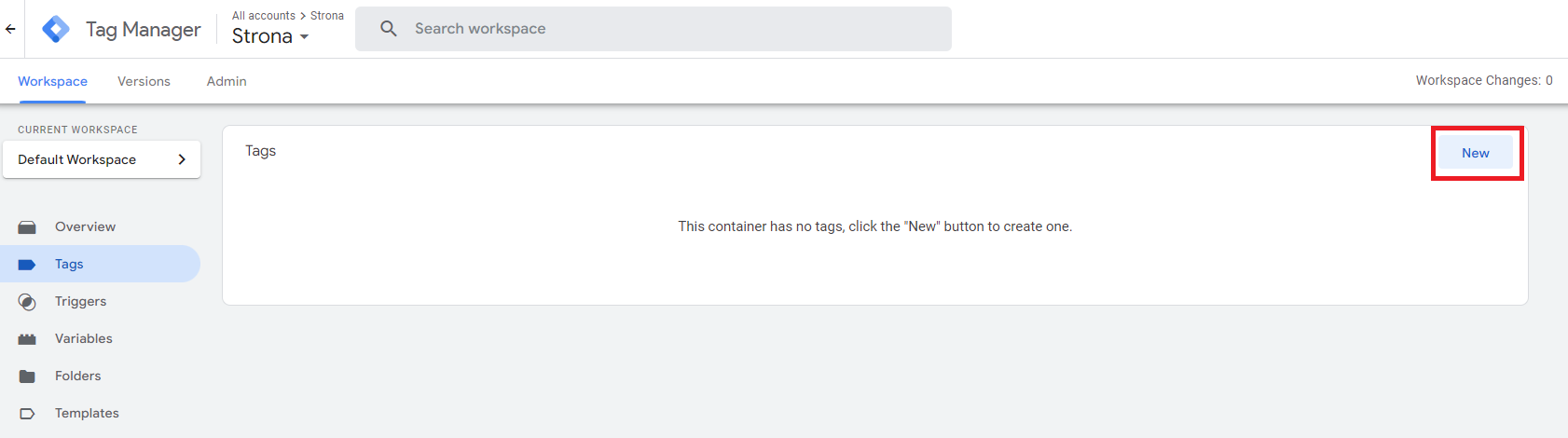
Teraz wpisz nazwę swojego tagu i wybierz jego typ klikając Google Analytics -> Tag Google
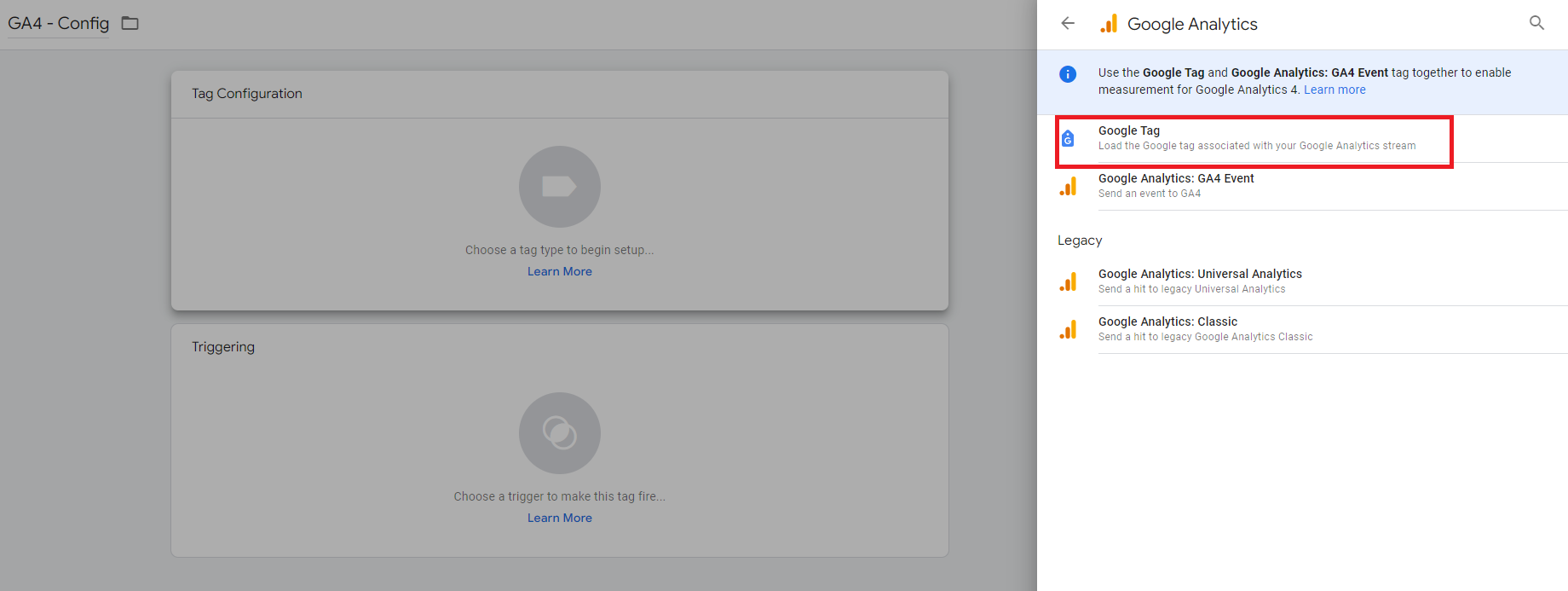
W Tag ID wklej swój identyfikator pomiaru, który znajdziesz przechodząc do sekcji ze strumieniem danych w GA4 (krok 2). Jeżeli chcesz wysyłać zdarzenie wyświetlenia strony wraz z wczytaniem GA4 na stronie, kliknij Add parameter i ustaw parametr “send_page_view” na “true”.
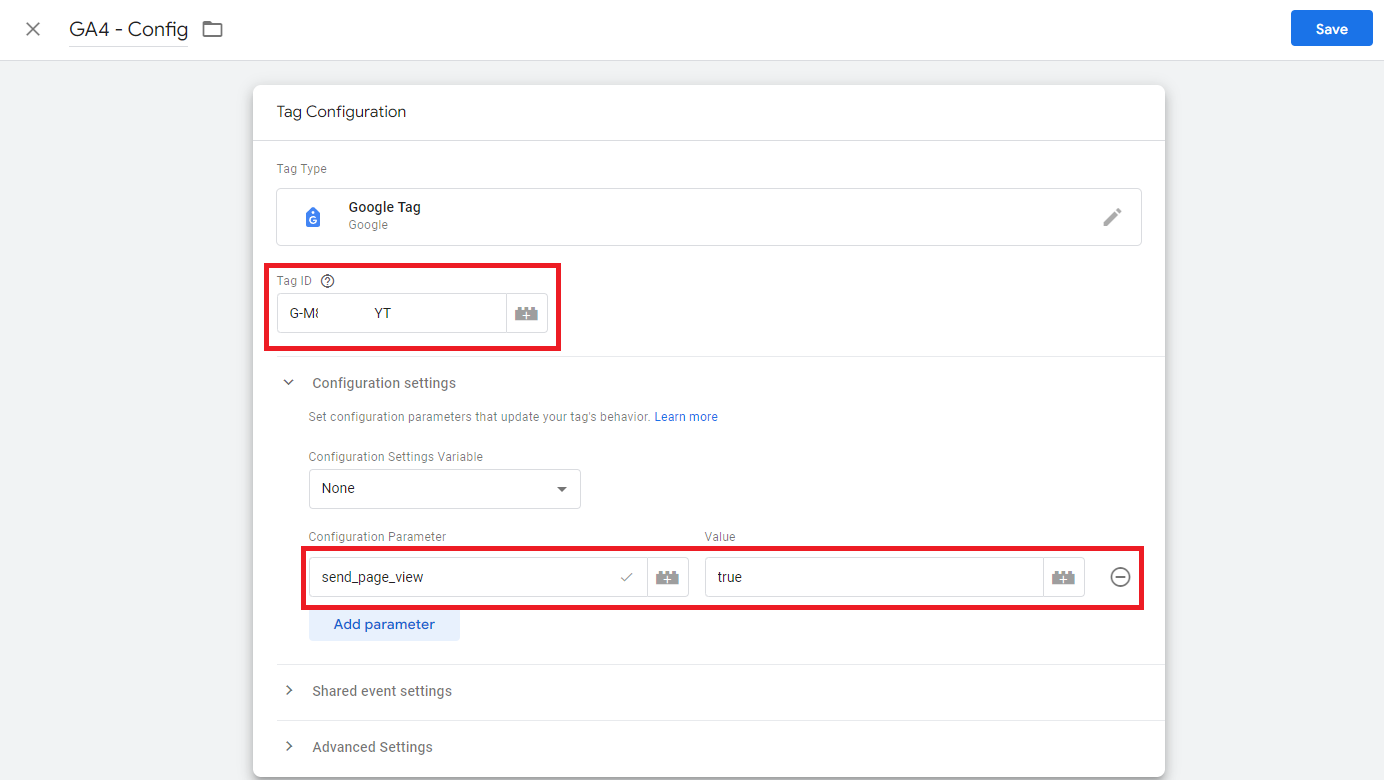
Przejdź do ustawień reguły uruchamiające (wyzwalacza), który będzie odpowiedzialny za uruchomienie tagu GA4 i wybierz All Pages. Dzięki temu będziesz mieć pewność, że pomiarem zostaną objęte wszystkie podstrony w obrębie twojej witryny.

Po wybraniu wyzwalacza, zapisz swój tag i gotowe. Ostatnim krokiem będzie przetestowanie wdrożenia i opublikowanie zmian na stronie.
4. Testowanie wdrożenia.
Google Tag Manager umożliwia testowanie wprowadzonych zmian - dzięki temu możemy upewnić się, że wszystko działa poprawnie zanim zdecydujemy się opublikować kontener na stronie internetowe. Żeby rozpocząć testowanie swojego wdrożenia wybierz przycisk Preview znajdujący się w prawym górnym rogu, a następnie wpisz adres swojej strony i kliknij Połącz.
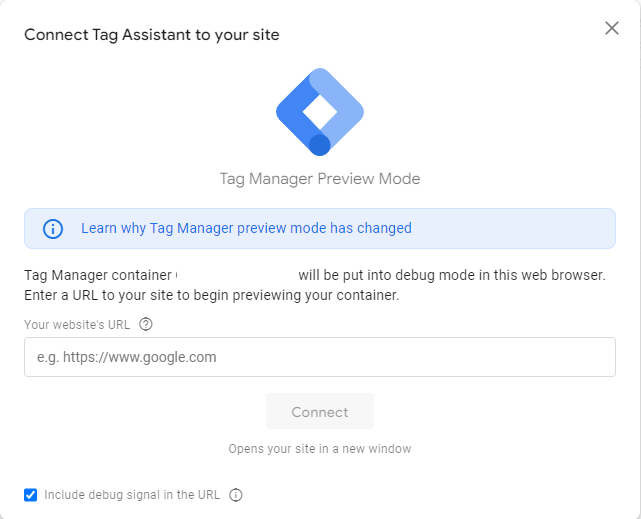
W tym samym czasie przejdź do Google Analytics 4 -> Administracja i odszukaj narzędzie Debug View.
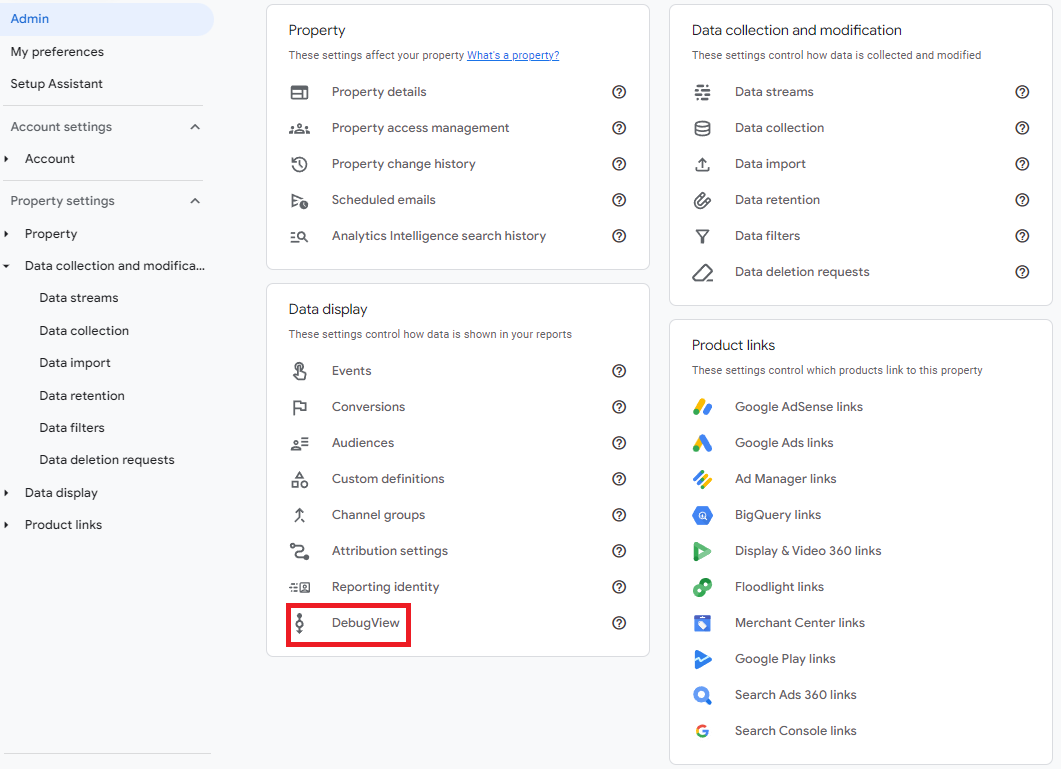
Jeżeli twój tag wyświetli się w sekcji Tags Fired, a w DebugView zobaczysz zdarzenie page_view, to znaczy, że udało Ci się poprawnie wdrożyć Google Analytics 4 i możesz opublikować zmiany na swojej stronie.
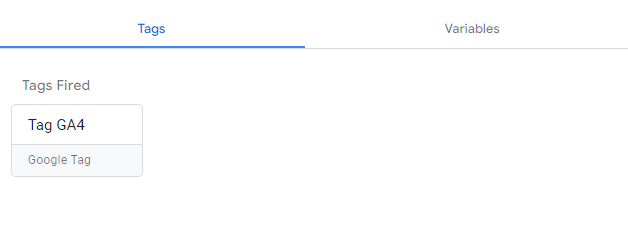
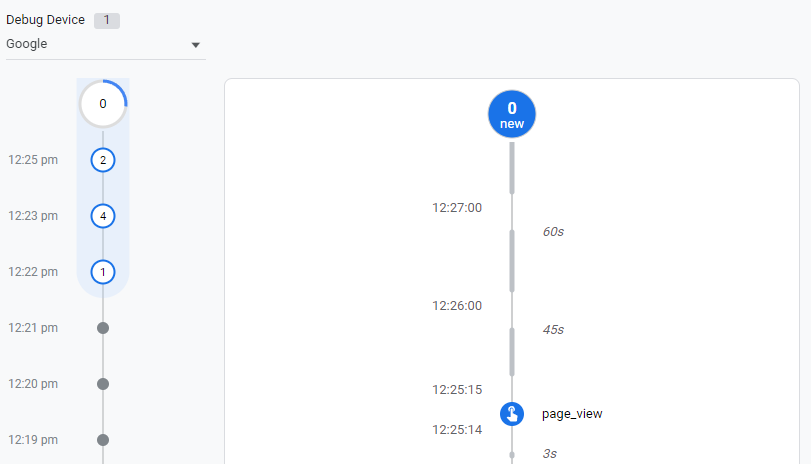
5. Publikacja kontenera na stronie
Jeżeli przetestowałeś swoje wdrożenie i wszystko działa poprawnie, możesz opublikować zmiany. W tym celu, w Google Tag Managerze, kliknij przycisk Prześlij, znajdujący się w prawym górnym rogu, a następnie opublikuj.
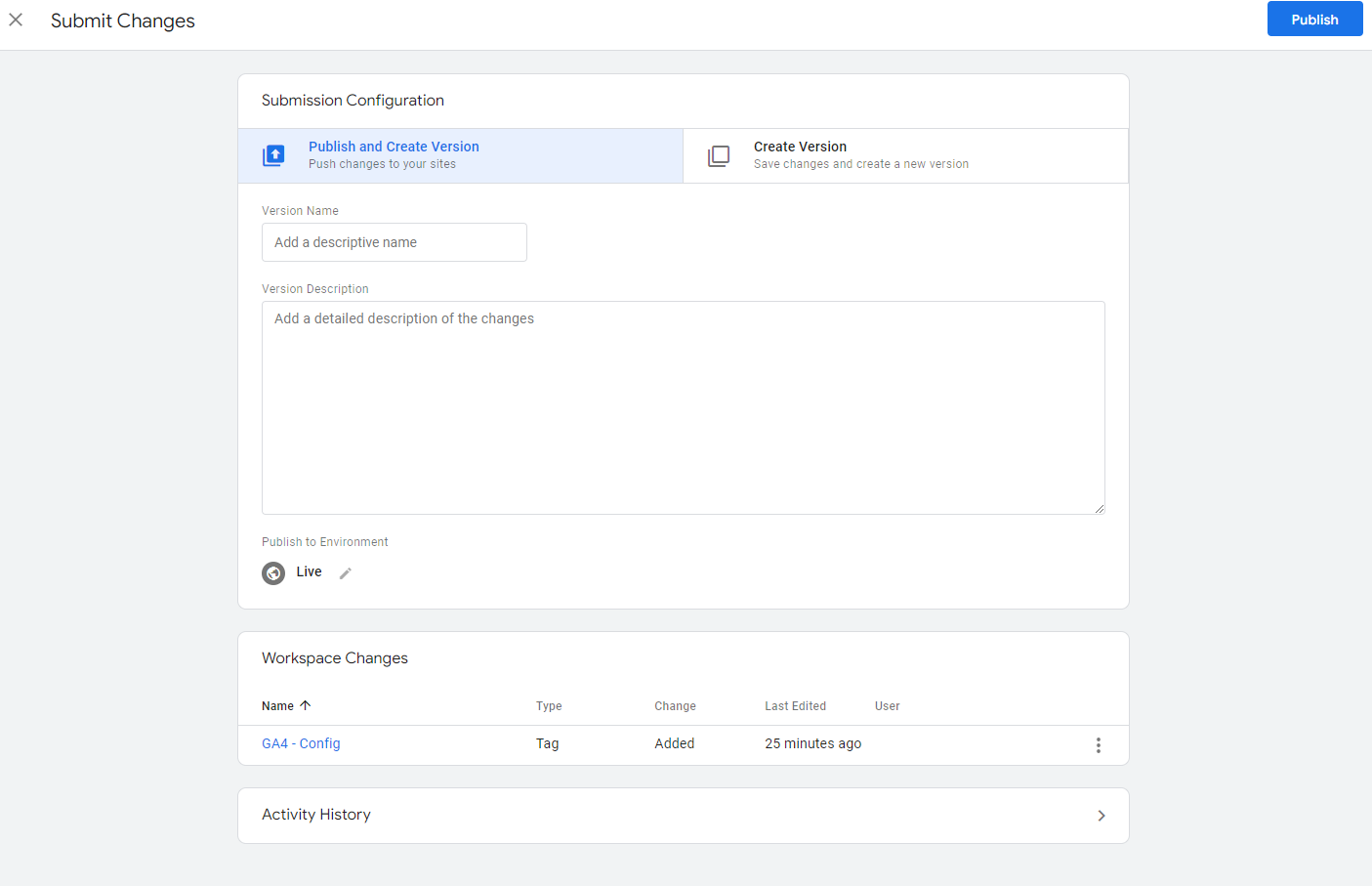
Gotowe, właśnie wdrożyłeś kod Google Analytics 4 na swoją stronę.
Ważne: Pamiętaj, że zgodnie z prawem, przed załadowaniem skryptów śledzących, takich jak np. Google Analytics 4 i wykorzystaniem ciasteczek musisz uzyskać zgodę użytkownika. Najczęściej stosuje się w tym celu tzw. consent banner.
Opublikowane 8 grudnia 2023 r. w kategorii: Biznes i marketing
ŚCIEŻKA KARIERY
 13130 uczestników
13130 uczestników
 79 godzin
79 godzin
 708 wykładów
708 wykładów
Twórz atrakcyjne i funkcjonalne strony internetowe z użyciem nowoczesnych technik. Opanuj kluczowe podstawy, niezbędne narzędzia i zacznij tworzyć wspaniałe strony! Dowiedz się więcej