

Jak zrobić znak specjalny na klawiaturze - lista przydatnych skrótów (Word)
Praca z każdym programem komputerowym staje się znacznie łatwiejsza, jeśli poznamy wszystkie możliwości, jakie on oferuje. Skróty klawiaturowe są zawsze nieocenioną pomocą. Korzystanie z nich realnie przyspiesza wykonanie zadania. W przypadku programu Word będzie to oczywiście napisanie dokumentu. W niniejszym artykule dowiesz się, jak wykorzystać skróty klawiaturowe do konkretnego celu.
Kurs Microsoft Word 365 od podstaw
Opanuj pracę z Microsoft Word i twórz profesjonalnie wyglądające dokumenty. Naucz się formatować tekst, akapity, pracować z tabelami, wstawiać grafiki i wiele więcej. Dowiedz się więcej
Czym są skróty klawiaturowe?
Na początku wyjaśnijmy, czym są skróty klawiaturowe. Jest to połączenie dwóch lub więcej klawiszy, które umożliwia wykonanie konkretnego polecenia w danym programie. To samo polecenie można wywołać przede wszystkim za pomocą interfejsu graficznego (GUI) programu, korzystając z myszki lub ekranu dotykowego.
W przypadku wstawiania znaków specjalnych w programie Word powinniśmy w tym celu odszukać następujące polecenie: Wstawianie → Symbole → Symbol → Więcej symboli. Po kliknięciu opcji Więcej symboli ukaże się okno "Symbol" z różnymi znakami do wyboru. Zaznaczamy znak, który chcemy umieścić w tekście, a następnie klikamy na przycisk "Wstaw", a później "Zamknij". Operację powtarzamy za każdym razem, gdy chcemy wstawić symbol do tekstu.

Jak widzimy, wstawienie znaku specjalnego, gdy korzystamy z opcji "Symbol", zajmuje wiele czasu i jest bardzo niewygodne. Opanowanie skrótów klawiaturowych, dzięki którym wprowadzimy z klawiatury często używane znaki specjalne, znacznie ułatwi i przyspieszy pracę.
Jakich klawiszy używać do wprowadzania znaków specjalnych?
Aby móc wykorzystać klawiaturę do wstawiania znaków specjalnych w tekście, musi ona posiadać klawiaturę numeryczną. Klawisz "Number Lock" musi być aktywny, czyli powinna się zapalić lampka, która jest mu przypisana. Będzie jeszcze potrzebny lewy klawisz Alt. Znak specjalny wstawiamy z klawiatury w ten sposób, że trzymamy wciśnięty lewy klawisz Alt i wprowadzamy konkretny numer z klawiatury numerycznej. Dopiero po wprowadzeniu ostatniej cyfry, zwalniamy Alt.
Lista przydatnych skrótów (Word)
Poniżej znajduje się lista najważniejszych i najczęściej używanych znaków specjalnych, jakie można wykorzystać w dokumentach tworzonych za pomocą programu Word w systemie operacyjnym Windows.
- © - znak zastrzeżenia prawa autorskiego - Alt + 0169
- ™ - znak towarowy - Alt + 0153
- ® - zastrzeżony znak towarowy - Alt + 0174
- § - symbol paragrafu - Alt + 21 lub Alt +016
- ° - symbol stopni - Alt + 0176
- ↑ - strzałka w górę - Alt + 24
- ↓ - strzałka w dół - Alt +25
- → - strzałka w prawo - Alt + 26
- ← - strzałka w lewo - Alt + 27
- ▲- strzałka w górę - Alt+ 30
- ▼ - strzałka w dół - Alt +31
- ► - strzałka w prawo - Alt + 16
- ◄ - strzałka w lewo - Alt + 17
- × - symbol mnożenia - Alt + 0215
- ∙ - inny symbol mnożenia - Alt + 8729
- ÷ - symbol dzielenia - Alt + 0247
- ± - symbol plus/minus - Alt + 0177
- ≈ - symbol "prawie równe" - Alt + 8776
- ≅ - symbol "w przybliżeniu równe" - Alt + 8773
- ≤ - symbol "mniejsze lub równe" - Alt + 8804
- ≥ - symbol "większe lub równe" - Alt +8805
- √ - pierwiastek kwadratowy - Alt + 8730
- ∛ - pierwiastek sześcienny - Alt + 8731
- ∜ - pierwiastek czwartego stopnia - Alt + 8732
- ∞ - symbol nieskończoności - Alt + 8734
- ∑ - suma elementów ciągu - Alt + 8721
- ∧ - operator logiczny "i" - Alt +8743
- ∨ - operator logiczny "lub" - Alt + 8744
- ‰ - promil - Alt +0137
- ♪ - symbol nuty - Alt + 13
- ♫ - symbol dwóch nut - Alt +14
- € - symbol waluty Euro - Alt + 0128
- ☺ - uśmiech - Alt + 1
- ☼ - słońce - Alt + 15
- — - pełna (długa) pauza - Alt + 0151
- – - pauza średniej długości - Alt + 0150
- „ - cudzysłów otwierający - Alt + 0132
- ” - cudzysłów zamykający - Alt + 0148
- … - wielokropek - Alt + 0133
- - twarda spacja - Alt + 0160
Jedno słowo o własnych skrótach klawiaturowych
Poza wyżej wspomnianymi, symboli i znaków specjalnych, które można wprowadzać wprost z klawiatury, jest znacznie więcej. Dodatkowo warto wspomnieć, że każdemu symbolowi, jakiego najczęściej używamy, możemy przypisać własny skrót klawiaturowy w programie Word. W tym celu po ukazaniu się okna "Symbol" klikamy przycisk "Klawisz skrótu…", a w następnym oknie "Dostosowywanie klawiatury", jakie się ukaże, wpisujemy swoją własną kombinację klawiszy w polu "Naciśnij nowy klawisz skrótu…".
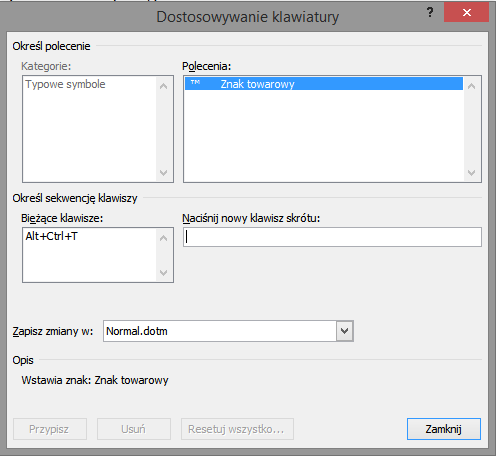
Jeśli zapomnimy, jakiej kombinacji użyliśmy, zawsze można ją sprawdzić w programie Word, gdy wskażemy myszką dany symbol.
Znaki specjalne na klawiaturze, a system operacyjny Windows
W systemie operacyjnym Windows udostępniona jest także "Tablica znaków", która zawiera dostępne symbole. Można z niej skorzystać, gdy poszukujemy konkretnego znaku. Znajduje się ona w Menu Start → Akcesoria → Tablica znaków.

Zwróćmy uwagę także na fakt, że nie każda czcionka udostępnia takie same znaki specjalne. Będzie to widoczne zarówno w "Tablicy znaków" systemu Windows, jak też w oknie "Symbol" programu Word.
Opublikowane 6 października 2021 r. w kategorii: Inne
ŚCIEŻKA KARIERY
 13130 uczestników
13130 uczestników
 79 godzin
79 godzin
 708 wykładów
708 wykładów
Twórz atrakcyjne i funkcjonalne strony internetowe z użyciem nowoczesnych technik. Opanuj kluczowe podstawy, niezbędne narzędzia i zacznij tworzyć wspaniałe strony! Dowiedz się więcej













