

Photoshop - jak eksportować do pliku PDF
Wiele osób nie zdaje sobie sprawy z faktu, że program Photoshop umożliwia tworzenie dokumentów PDF. Sam proces eksportu jest relatywnie prosty i zazwyczaj wymaga zdefiniowania zaledwie kilku podstawowych opcji. Ja w tym artykule chcę ci pokazać nie tylko jak stworzyć takiego PDFa w możliwie szybki sposób ale również jak wykorzystać bardziej złożone możliwości programu.
Kurs Photoshop CC dla początkujących
Poznaj solidne podstawy Adobe Photoshop CC 2018 i zacznij swoją przygodę z edycją grafiki już dziś! Dowiedz się więcej
Prosty eksport
Na początku zajmiemy się bardzo prostą sytuacją. Zakładam, że mam jakiś nieskomplikowany plik PSD, który chciałbym zapisać jako dokument PDF. Zawartość mojego przykładowego pliku wygląda tak:
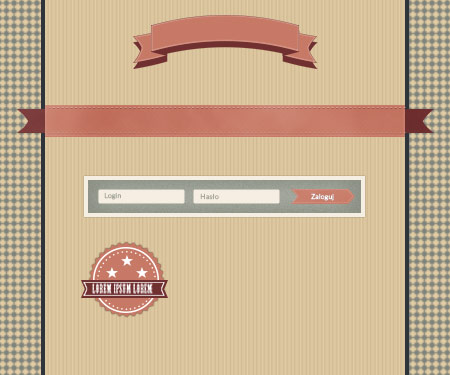
Na początku przejdę do menu Plik i wybiorę polecenie Zapisz jako (skrót Shift+Ctrl+S). Otwarte zostanie standardowe okno zapisywania pliku (jego wygląd może się oczywiście trochę różnić w zależności od tego z jakiego systemu operacyjnego korzystasz). Na dole okna powinna się znajdować lista o nazwie Zapisz jako typ. Muszę teraz ją rozwinąć i wybrać z niej właściwy format czyli Photoshop PDF. Potem wybiorę lokalizacją oraz nazwę dla eksportowanego dokumentu i wreszcie kliknę na przycisku Zapisz.

Po chwili powinno pojawić się okno, w którym będziemy definiowali opcje naszego PDFa. Generalnie ilość dostępnych opcji oraz ustawień jest dość duża jednak w wielu wypadach śmiało można ograniczyć się do ustawień domyślnych. I jak właśnie tak zrobię. Kliknę teraz na przycisku Zapisz PDF (w prawym dolnym narożniku okna) i gotowe. Po chwili wygenerowany zostanie wynikowy plik PDF. (czasami podczas eksportu mogą się pojawiać dodatkowe komunikaty – to już zależy od ustawień, które wybraliśmy w oknie).
Na koniec rzut okiem na zestaw przykładowych opcji eksportu:
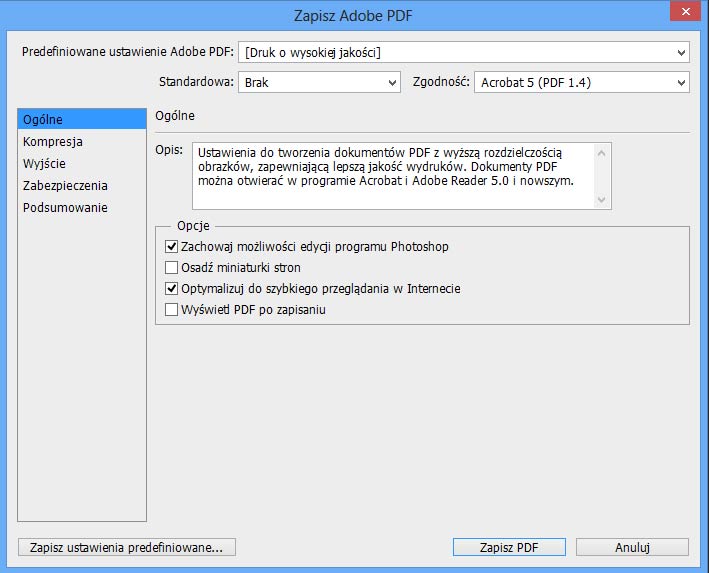
Wielostronicowy PDF w Photoshop – prezentacja
Poprzedni przykład był bardzo prosty i dotyczył eksportu PDFa zawierającego tylko jedną stronę. Teraz z kolei chcę ci pokazać jak stworzyć wielostronicową prezentację. Rozpocznę od zdjęć, które będą tworzyły moją prezentacją. Tak wygląda zawartość katalogu źródłowego:
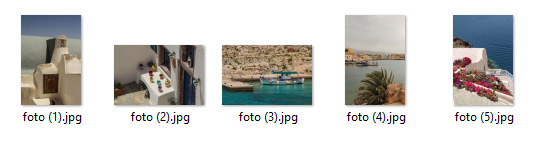
Jak widzisz nie ma tutaj nic specjalnego – po prostu kilka plików JPEG, które chcę teraz dodać do prezentacji PDF.
Rozpocznę od uruchomienia programu Photoshop. Następnie przejdę do menu Plik, wybiorę pozycję Automatyzuj i wreszcie polecenie Prezentacja PDF.
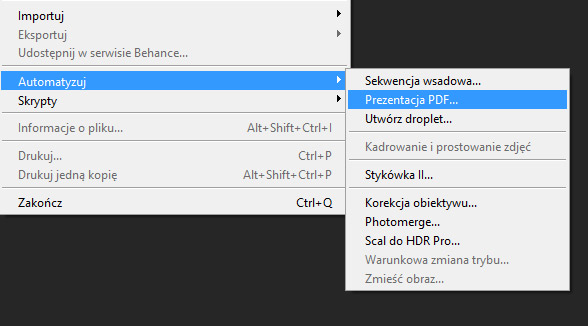
Powinno się uruchomić okno, które wygląda tak:

W górnej części okna znajduje się pole Pliki źródłowe. Aby dodać pliki do prezentacji muszę kliknąć na przycisku Przeglądaj po prawej stronie pola. Następnie muszę po prostu przejść do katalogu ze wspomnianymi wcześniej zdjęciami, muszę je wszystkie zaznaczyć i wybrać polecenie Otwórz. Po chwili moje zdjęcia zostaną dodane do prezentacji:
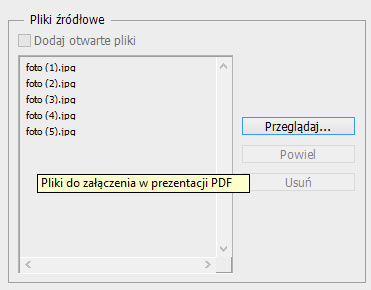
Teraz przejdę do dolnej części okna, w której mogą zdefiniować różne opcje PDFa. Zauważ, że mam do dyspozycji dwa typy pliku: Dokument wielostronicowy to zwykły statyczny PDF. Natomiast Prezentacja to taki PDF, który jest pokazem slajdów. Po prostu strony zmieniane będą automatycznie po upływie określonego czasu. I właśnie z tej drugiej opcji teraz skorzystam. Zauważ jeszcze, że poniżej mogę określić kilka dodatkowych ustawień (np. możliwość wyświetlania nazwy pliku pod slajdami itp.). Mogę nawet dodać proste animowane przejścia – wystarczy w tym celu wybrać właściwą pozycję z rozwijanej listy na dole okna. Na tym etapie mogę już zapisać moją prezentację. Aby to zrobić kliknę na przycisku Zapisz.
Po chwili otwarte zostanie omówione wcześniej okno zapisu pliku. Wybiorę więc nazwę i lokalizację dla mojej prezentacji i kliknę na Zapisz. Następnie powinno się pojawić okno z opcjami PDF, o którym również wspominałem wcześniej. W każdym razie na tym etapie program rozpocznie eksport wynikowej prezentacji. Może to chwilę potrwać zwłaszcza jeśli używasz dużej ilości plików źródłowych.
Gotową prezentację można uruchomić w dowolnej przeglądarce PDF (np. darmowy Foxit Reader). Pamiętaj o tym, że pokaz slajdów zazwyczaj uruchamiany jest w trybie pełnoekranowym przeglądarki.
Podsumowanie
Mam nadzieję, że ten artykuł przybliżył ci choć trochę możliwości Photoshopa w zakresie tworzenia plików PDF. Jak widzisz te możliwości są całkiem konkretne: od tworzenia prostego statycznego pliku do eksportowania prezentacji z animowanymi przejściami. Jeśli chodzi o techniczne aspekty to w przykładach użyłem program Photoshop CC w polskiej wersji językowej – opisane przeze mnie techniki powinny także działać w wersjach wcześniejszych.
Opublikowane 16 marca 2016 r. w kategorii: Fotografia i wideo
ŚCIEŻKA KARIERY
 13130 uczestników
13130 uczestników
 79 godzin
79 godzin
 708 wykładów
708 wykładów
Twórz atrakcyjne i funkcjonalne strony internetowe z użyciem nowoczesnych technik. Opanuj kluczowe podstawy, niezbędne narzędzia i zacznij tworzyć wspaniałe strony! Dowiedz się więcej














