

Photoshop - jak łatwo zmienić kolor wybranego elementu
Jednym z najczęściej zadawanych pytań na temat Photoshopa jest to postawione w tytule czyli jak zmienić kolor wybranego elementu na fotografii. Czasami chcemy zmienić kolor włosów czy oczu a czasami chcemy po prostu osiągnąć interesujący efekt wizualny. W każdym razie jest to umiejętność, która może się przydać chyba każdego użytkownikowi Photoshopa. Ja w tym artykule chcę się skupić na jednej dość popularnej technice zamiany barw.
Fotomontaż w Photoshopie
Poznaj receptę na świetny fotomontaż i stwórz go od podstaw w Photoshopie Dowiedz się więcej
Co będziemy robili?
Generalnie zamiana koloru może być banalnie prosta ale równie dobrze niezwykle skomplikowana. Dużo zależy od fotografii, nad którą pracujemy, od kolorów, od użytych narzędzi i całej masy innych czynników. Ja pokażę teraz w pewnym skrócie jak używać narzędzia o nazwie Zastąp kolor. Rozpocznę od omówienia założeń mojego bardzo prostego projektu:

Mam taką fotografię przedstawiającą kwiaty. W tym momencie kwiaty mają kolor, który określiłbym jako różowo-czerwony. A ja chciałbym ten kolor zamienić na niebieski albo coś co jest kombinacją niebieskiego i fioletowego. W każdym razie założenia są bardzo proste: jeden kolor zastępujemy innym. Może więc od razu zabierzmy się do pracy.
Zamiana koloru
Przejdę najpierw do menu Obraz, wybiorę Dopasowania i w końcu przedostatnią pozycję Zastąp kolor. Powinno się pojawić okno, które wygląda tak:
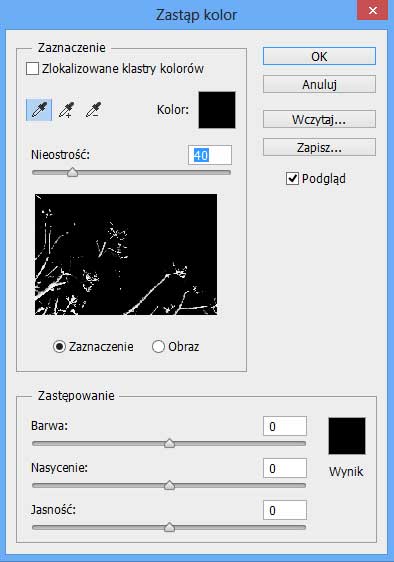
Generalna zasada działania jest prosta: wskazujemy kolor na zdjęciu i definiujemy dla niego nową barwę. Zauważ, że w górnej części okienka znajdują się trzy warianty narzędzia Kroplomierz za pomocą którego można pobrać próbki koloru na zdjęciu. Ja może teraz wybiorę pierwszy kroplomierz (tak jak to widać na poniższym obrazku) i po prostu kliknę na wybranym fragmencie zdjęcia. Ten fragment musi mieć kolor, który chcę zmienić (czyli różowo-czerwony). Musisz liczyć się z tym, że rzadko uda się osiągnąć idealne rezultaty przy pierwszym kliknięciu i zazwyczaj trzeba będzie trochę poeksperymentować w poszukiwaniu właściwego koloru. Ja na poniższym obrazku miejsce kliknięcia oznaczyłem strzałką.
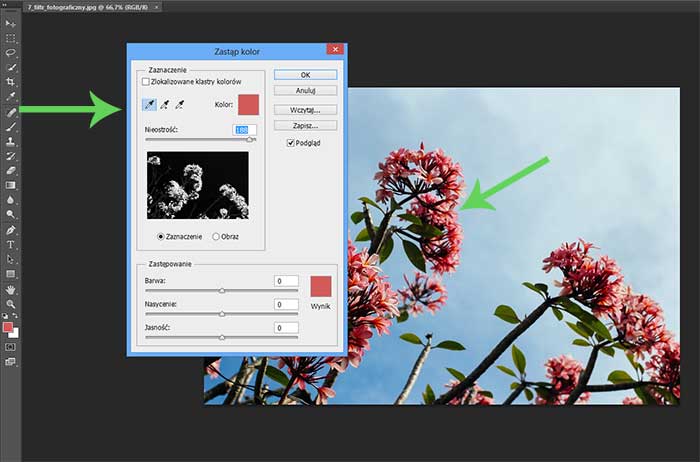
Na tym etapie w samym zdjęciu nie widać żadnych zmian. Jeśli jednak przyjrzysz się uważnie oknu narzędzia Zastąp kolor to pewnie zauważysz, że nastąpiły pewne zmiany w obszarze maski. Generalnie jest to reprezentacja zaznaczenia w skali szarości. W pewnym uproszczeniu: biały to piksele, które modyfikujemy w całości, czarny to piksele, które nie będą modyfikowane natomiast kolor szary to piksele, które będą modyfikowane częściowo. I teraz podczas zaznaczania musimy doprowadzić do sytuacji gdzie kwiaty mają na masce kolor biały/bardzo jasny natomiast wszystkie pozostałe fragmenty zdjęcia mają kolor czarny/bardzo ciemny.
Przydatne opcje
Jednym z najbardziej przydatnych elementów jest suwak o nazwie Nieostrość widoczny tuż nad okienkiem maski. Za jego pomocą możemy naszą maskę „rozmyć” i stworzyć dzięki temu bardziej płynne, bardziej naturalne zaznaczenia. Ja w moim przykładzie ustawię dość wysoką wartość tego parametru. Pamiętaj o tym, że nie ma tutaj jednej ustalonej kolejności. Po zmodyfikowaniu parametru Nieostrość zawszę mogę powrócić np. do narzędzia Kroplomierz i klikając na zdjęciu wybrać nieco inną próbkę koloru niż poprzednio. Tutaj naprawdę warto eksperymentować z różnymi rozwiązaniami.
Zauważ, że w oknie znajduje się jeszcze kilka interesujących ustawień i narzędzi ale nimi na razie nie będziemy się zajmowali. Ważne jest to, że na chwilę obecną moja maska wygląda tak:
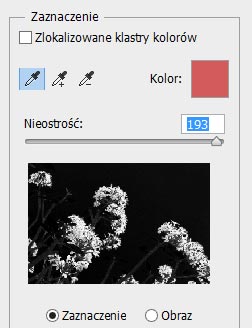
Zauważ, że mam bardzo jasne piksele na kwiatach i bardzo ciemne w tle czyli jest to całkiem niezłe zaznaczenie. Oczywiście zawsze można je dopracować niemal do perfekcji ale nie o to w tym artykule chodzi. Ważne jest to, że teraz pozostał nam już ostatni etap czyli wprowadzenie nowego koloru.
Kolor docelowy
Przypatrz się na okno narzędzia Zastąp kolor i zauważ, że w jego dolnej części znajdują się trzy paski: barwa, nasycenie oraz jasność. To właśnie za ich pomocą definiujemy nowy kolor dla zaznaczonego wcześniej obszaru. Jak już wspominałem wcześniej chcę do kwiatów wprowadzić jakiś odcień koloru niebieskiego czy też fioletowego. Użyję więc wartości pokazanych na poniższym obrazku:
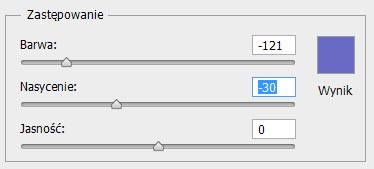
Tutaj warto zwrócić uwagą na dość niską wartość nasycenia. Użyłem jej po to aby osiągnąć bardziej naturalny efekt po zmianie koloru. Teraz mogę kliknąć na przycisku OK i wprowadzić wszystkie zmiany do mojej fotografii. Poniżej można obejrzeć ostateczny rezultat. Nie jest on może idealny ale w końcu chodzi tu bardziej o pokazanie pewnych technik pracy niż o wspaniały efekt wizualny:

Podsumowanie
Technika zamiany koloru, którą opisałem jest jedną z częściej używanych. Nie oznacza to oczywiście, że jedyną: jeśli chodzi o zamianę koloru to mamy do dyspozycji niezliczoną ilość kombinacji różnych technik i narzędzi. Ja w każdym razie mam nadzieję, że ten artykuł pozwoli ci przynajmniej rozpocząć samodzielną pracę. Na koniec drobna kwestia techniczna: podczas pracy nad tym wpisem użyto programu Photoshop CC w polskiej wersji językowej. Narzędzie Zastąp kolor jest jednak dostępne w Photoshopie od wielu lat czyli można spokojnie korzystać również z wersji wcześniejszych.
Opublikowane 19 kwietnia 2016 r. w kategorii: Fotografia i wideo
ŚCIEŻKA KARIERY
 13130 uczestników
13130 uczestników
 79 godzin
79 godzin
 708 wykładów
708 wykładów
Twórz atrakcyjne i funkcjonalne strony internetowe z użyciem nowoczesnych technik. Opanuj kluczowe podstawy, niezbędne narzędzia i zacznij tworzyć wspaniałe strony! Dowiedz się więcej














