
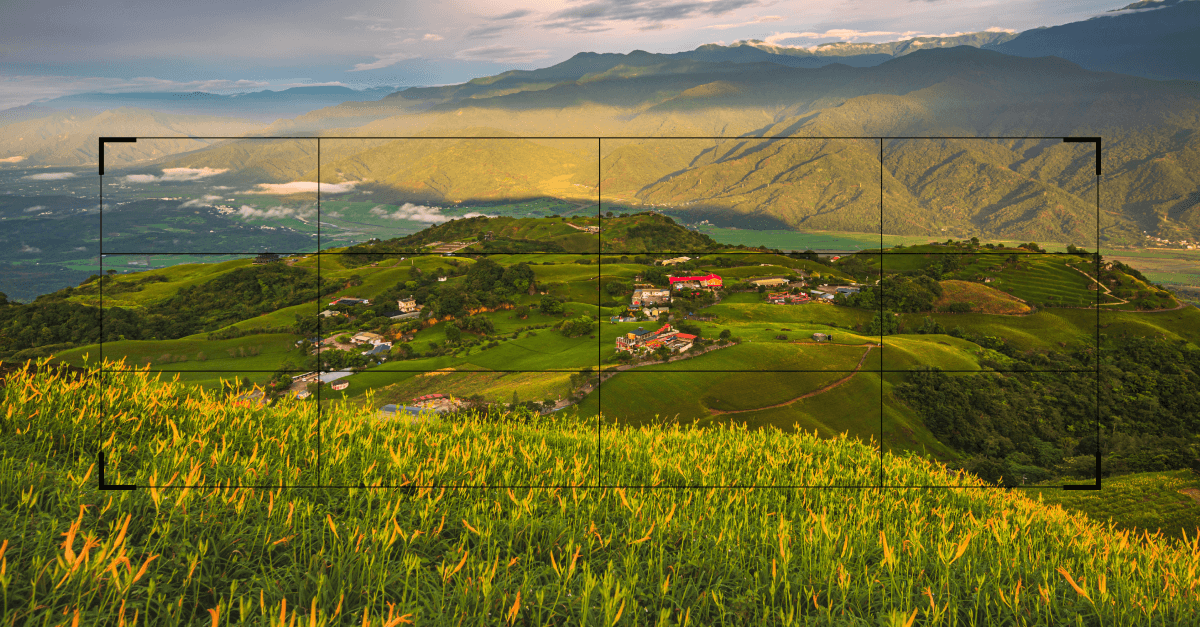
Photoshop - jak stworzyć panoramę
Tworzenie obrazów panoramicznych w Photoshopie to temat interesujący z dwóch powodów. Po pierwsze za pomocą Photoshopa możemy łatwo scalić zestaw zdjęć w jedną wynikową panoramę. Po drugie mamy do dyspozycji niezwykle bogaty zestaw tradycyjnych narzędzi do korekcji tonów, kolorów, dodawania efektów itp. za pomocą których możemy naszą panoramę wzbogacić czy też w jakiś sposób skorygować. Ja w tym krótkim artykule chciałbym przedstawić, przynajmniej pobieżnie, proces tworzenia przykładowego zdjęcia panoramicznego.
Kurs Photoshop dla fotografa
Niesamowite techniki, które pozwolą wydobyć z twoich zdjęć to co w nich najlepsze Dowiedz się więcej
Materiały
Rozpocznę może od omówienia moich materiałów źródłowych. Mam trzy fotografie wykonane w tym samym miejscu, o tej samej porze. Cała sztuka polega na tym, że są one przesunięte w poziomie względem siebie i łącznie obejmują całkiem spory zakres krajobrazu. Na pionowych krawędziach zdjęć występują obszary wspólne (innymi słowy po bokach trochę się zazębiają). Generalnie jest to standard jeśli chodzi o takie łączone fotografie panoramiczne. Może jeszcze rzut okiem na te trzy zdjęcia:
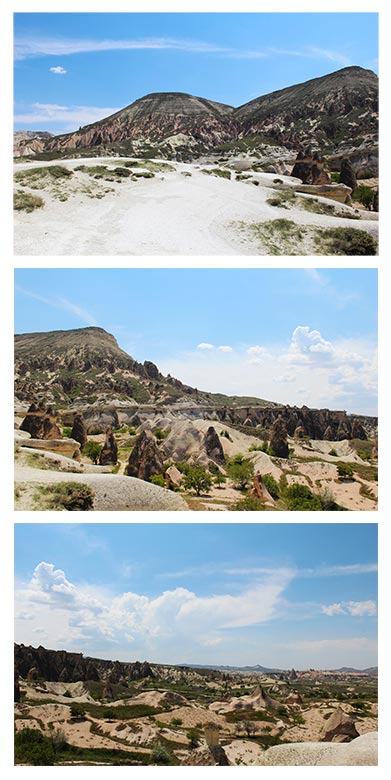
Można tutaj dostrzec te cechy, o których wspominałem przed chwilą. Zwróć jeszcze uwagę na ich nazwy: 1 to zdjęcie obejmujące lewą stronę krajobrazu, 2 to środek a 3 to strona prawa. Dzięki temu będzie mi łatwiej te zdjęcia ułożyć we właściwej kolejności podczas łączenia.
Łączenie w panoramę
Teraz możemy już rozpocząć pracą nad właściwą panoramą. Najpierw muszę wszystkie trzy pliki źródłowe otworzyć w specjalnym module Photoshopa o nazwie Photomerge. Aby to zrobić będę musiał użyć dodatkowo programu Bridge czyli takiej przeglądarki zdjęć dołączanej standardowo do Photoshopa. Jeśli aktualnie znajdujesz się w Photoshopie to możesz uruchomić Bridge za pomocą kombinacji klawiszy Alt+Ctrl+O. W każdym razie od tego momentu będę przez chwilę pracować w programie Bridge.
Najpierw muszę przejść do katalogu, w którym znajdują się moje fotografie. Następnie muszę je wszystkie zaznaczyć. Teraz z górnego menu wybieram pozycję Narzędzia, potem Photoshop i w końcu Photomerge.
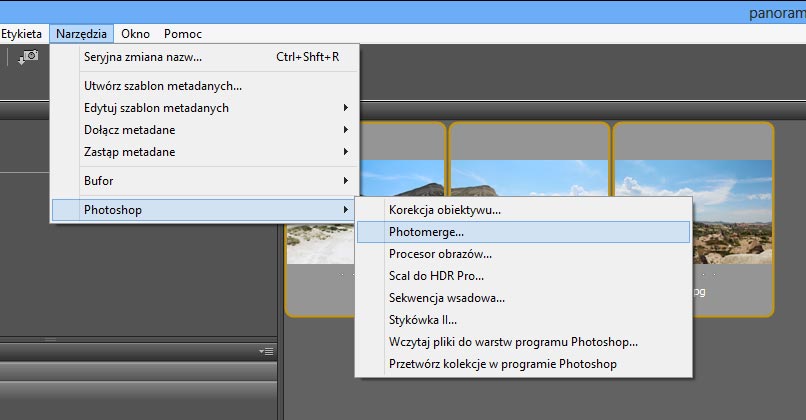
Po chwili nastąpi automatyczny powrót do Photoshopa a na pierwszym planie powinno się pojawić okno narzędzia Photomerge. Wygląda ono tak:
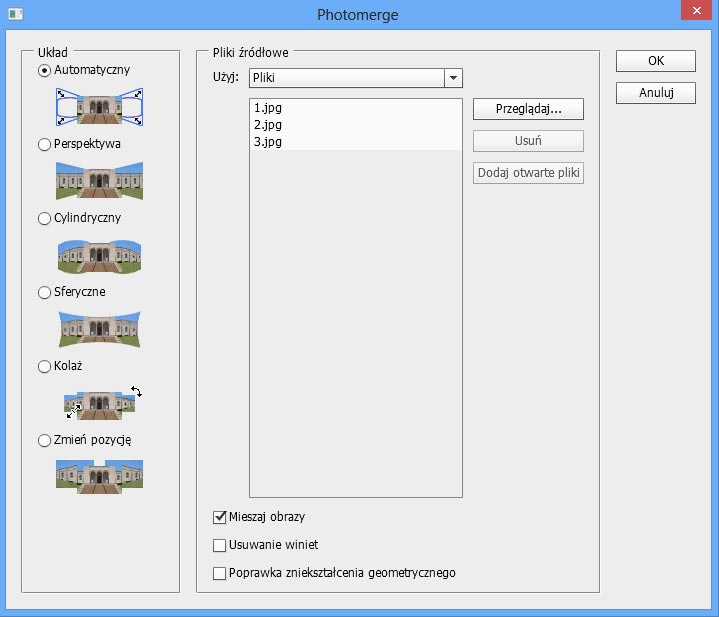
Zwróć uwagę na to, że w środkowej kolumnie znajduje się lista trzech plików, które wcześniej zaznaczyliśmy w programie Bridge. Na tym etapie mogę dokonać jeszcze pewnych zmian: mogę usunąć albo dodać pliki, mogę wskazać inny katalog źródłowy itp. Ja już oczywiście nie będę tego robić ponieważ wcześniej zaznaczyłem prawidłowe fotografie.
Poniżej listy plików znajduje się bardzo ważna opcja Mieszaj obrazy. Muszę się upewnić, że jest ona zaznaczona. Teraz jeszcze warto spojrzeć na tą kolumnę po lewej stronie. Tutaj można wybrać jeden z kilku układów dla wynikowej kompozycji. Generalnie dla typowej panoramy najlepszym wyborem będzie układ Automatyczny. Choć oczywiście zdarzają się sytuacje, gdy inne warianty mogą zapewnić ciekawe rezultaty. Teraz mogę już wszystko zatwierdzić i po prostu kliknąć na przycisku OK w prawym górnym rogu okna Photomerge.
Wstępny rezultat
Teraz rozpoczął się właściwy montaż zdjęć w panoramę. Zauważ, że jest to proces w 100% automatyczny. Program po kolei otwiera zdjęcia, analizuje ich zawartość, dokleja je do wynikowego pliku itp. Długość tego procesu jest uzależniona od wielu czynników. U mnie zajęło to raptem 10-12 sekund ale użyłem tylko 3 zdjęć. Ktoś inny może użyć ich kilkanaście/kilkadziesiąt itp.
W pewnym momencie proces automatycznego montażu zostanie zakończony. U mnie wygląda to tak:
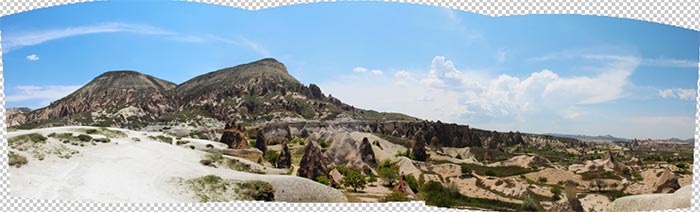
Niby jest jakaś panorama ale do ideału sporo jej brakuje. Tym problemem zajmę się jednak za chwilę. Na razie rzut okiem na panel Warstwy:
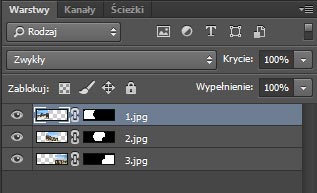
Zauważ, że każda z trzech fotografii źródłowych jest teraz osobną warstwą. I każda z nich otrzymała maskę. Z tąd właśnie bierze się cały efekt panoramy. No ale może wróćmy do głównego problemu. Zawartość zdjęć została połączona prawidłowo ale dookoła mamy pełno pustego obszaru. Problem po części wynika z tego, że zdjęcia były wykonywane „z ręki”. Po prostu występują pomiędzy nimi pewne przesunięcia w pionie. Tutaj widać jak ważne jest prawidłowe wykonywanie fotografii przeznaczonych do łączenia w panoramę.
Co dalej?
Aby usunąć te puste obszary możemy generalnie zrobić dwie rzeczy: wykadrować całość albo uzupełnić puste miejsca klonując istniejącą zawartość. Obydwa rozwiązania mogą powodować pewne problemy. Na przykład po wykadrowaniu mogę utracić za dużo pikseli z właściwej panoramy. W praktyce więc będzie trzeba użyć kombinacji różnych narzędzi. Można wstępnie wykadrować, potem puste miejsca można wypełnić itp.
Oczywiście taka fotografia będzie zawsze wymagała pewnej obróbki. Po za opisanym przed chwilą problemem na pewno można coś jeszcze zmienić w tonach, w kolorach itp. Choć to już jest osobny temat i nie dotyczy bezpośrednio samej panoramy.
Opublikowane 26 kwietnia 2015 r. w kategorii: Fotografia i wideo
ŚCIEŻKA KARIERY
 13130 uczestników
13130 uczestników
 79 godzin
79 godzin
 708 wykładów
708 wykładów
Twórz atrakcyjne i funkcjonalne strony internetowe z użyciem nowoczesnych technik. Opanuj kluczowe podstawy, niezbędne narzędzia i zacznij tworzyć wspaniałe strony! Dowiedz się więcej














