
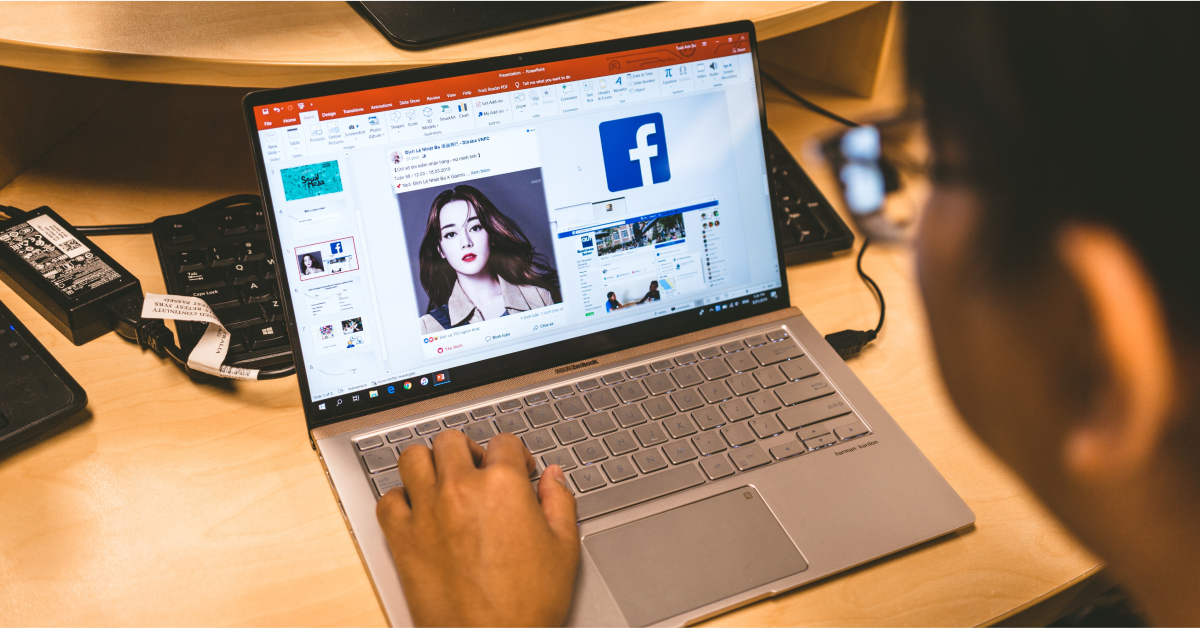
PowerPoint - szybkie tworzenie prezentacji
W tym krótkim poradniku chcę ci pokazać najważniejsze techniki i narzędzia, które umożliwią szybkie stworzenie prostej prezentacji. Oczywiście program PowerPoint oferuje bardzo bogaty zestaw funkcjonalności ale skupimy się teraz tylko na tym co najważniejsze. Ja będę używał przykładów utworzonych w wersji 2013 ale są one na tyle uniwersalne, że możesz je bez większych problemów zastosować w wersjach wcześniejszych (2007-2010).
Kurs PowerPoint 2013 od podstaw
Zachwyć odbiorców niesamowitymi prezentacjami Dowiedz się więcej
Nowa prezentacja w programie PowerPoint
Nasz tutorial rozpoczniemy od odwiedzenia menu Plik. Możesz je uruchomić klikając na odpowiednim przycisku w lewym górnym rogu. Następnie z menu Plik wybierz pozycję Nowy. Powinna się pojawić lista dostępnych motywów i szablonów, która w programie PowerPoint 2013 wygląda tak:
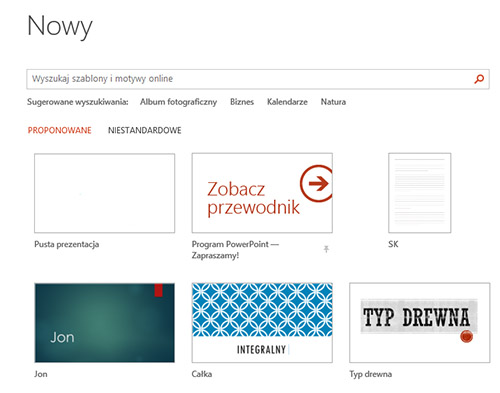
Zarówno szablon jak i motyw są czymś co ułatwia i przyspiesza tworzenie prezentacji, ale pomiędzy nimi występują dość istotne różnice. Szablon to zestaw gotowych slajdów, do których możesz wprowadzić własną treść. Natomiast motyw definiuje wyłącznie wygląd prezentacji (kolory, czcionki itp.) i nie zawiera gotowych slajdów. Ja w każdym razie rozpocznę od stworzenia nowej, pustej prezentacji (motyw i tak mogę zmienić w czasie późniejszym). Zaznaczę więc pozycję Pusta prezentacja i kliknę na przycisku Utwórz.
Po chwili zostanie utworzona nowa prezentacja, zawierająca tylko jeden slajd tytułowy. Na tym etapie dobrym pomysłem będzie zapisanie naszej prezentacji. Możesz w tym celu użyć kombinacji Ctrl+S albo wybrać odpowiednie polecenie z menu Plik.
Tworzenie slajdów i wprowadzanie treści
Rozpoczniemy teraz pracę nad zawartością naszej prezentacji. Zawiera ona slajd tytułowy, który u mnie wygląda tak:
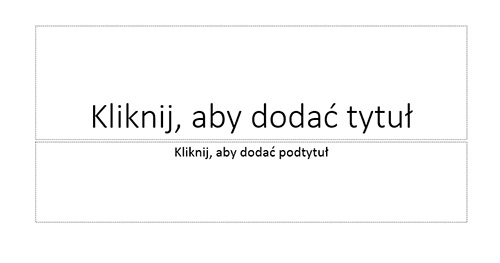
W zależności od użytego motywu, slajd ten może wyglądać nieco inaczej, ale powinien w każdym razie zawierać dwa pola, do których wprowadza się tekst. Zgodnie z tym co proponuje mi program, kliknę na górnym tekście i wprowadzę do tego pola własny tytuł. Po chwili zrobię to samo na dolnym polu podtytułu.

Na tym na razie zakończę prace nad slajdem tytułowym i pokażę ci jak dodać kolejne slajdy do prezentacji.
Wstawianie nowych slajdów jest bardzo proste. Przejdź do karty Narzędzia główne i wybierz polecenie Nowy slajd w grupie Slajdy. Zauważ, że ten przycisk tak naprawdę składa się z dwóch części. Jeśli klikniesz w części górnej to wstawisz slajd w domyślnym układzie (tytuł i zawartość). Jeśli z kolei klikniesz w części dolnej to możesz wtedy wybrać układ dla wstawianego slajdu. I ja właśnie to zrobię, kliknę na dole aby wyświetlić okno wyboru układu.
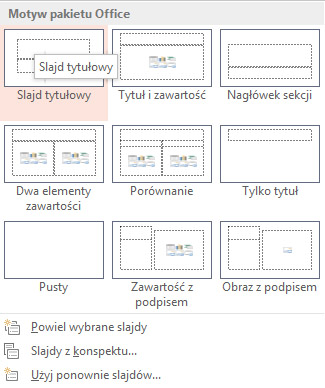
Wybiorę układ ostatni – obrazek z podpisem. Po prostu kliknę na tym układzie aby go wybrać i dzięki temu wstawiony zostanie nowy slajd.
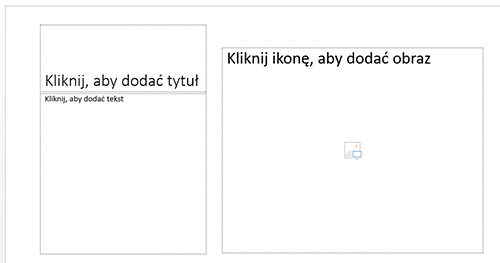
Teraz można uzupełnić treść tych pustych pól tekstowych, dodać tytuły, opisy itp. W każdym razie wiesz już jak wstawić slajdy do prezentacji.
Obrazki i zmiana tła
Żadna prezentacja nie obejdzie się bez elementów graficznych; zarówno takich, które pełnią rolę treści slajdu jak i takich, które są tylko dekoracją. Teraz pokaże ci jak szybko dodać obrazek do slajdu. Powrócę w tym celu do slajdu który dodałem przed chwilą. Zauważ, że posiada on po prawej stronie takie specjalne pole do wstawiania obrazków.
Zgodnie z tym co sugeruje mi program, kliknę na tym polu i po chwili powinno pojawić się typowe okno przeglądania plików. Odnajdę obrazek, który chce wstawić, zaznaczę go i kliknę na przycisku Wstaw.
Tak będzie wyglądał mój obrazek po wstawieniu do slajdu:
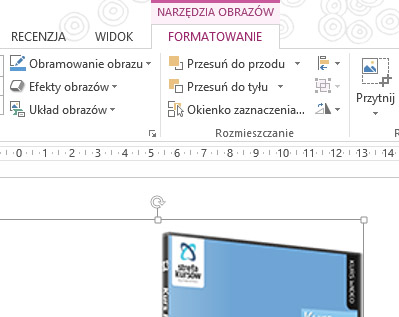
Po zaznaczeniu obrazka pojawia się dookoła niego taka obwiednia z punktami kontrolnymi. Możesz za te punkty złapać i wprowadzać różne zmiany: przeskalować obrazek itp.
Zauważ jeszcze, że u góry pojawią się Narzędzia obrazów z jedną kartą Formatowanie. Zawiera ona obszerny zestaw narzędzi do edycji obrazów: od prostych korekt po różne style.
To może na koniec tej części pokażę ci jak zmienić tło slajdu. Możesz w tym celu umieścić kursor gdzieś w pustym obszarze slajdu (poza obrazkiem czy polami tekstowymi), następnie klikasz prawym klawiszem myszy i wybierasz polecenie Formatuj tło. Jeśli używasz PowerPoint 2013 to prawej stronie pojawi się taki panel:
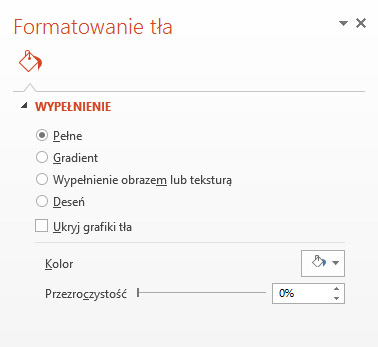
W starszych wersjach programu powinno się pojawić osobne okno z bardzo zbliżonym zestawem opcji. W każdym razie możesz teraz eksperymentować z różnymi wariantami tła (gradient, tekstura itp.).
Zmiana motywu, kolorów itp.
Jeśli chcesz szybko zmienić wygląd prezentacji, ale jednocześnie chcesz zachować bieżący układ oraz treść to możesz wybrać inny motyw. W tym celu musisz przejść do karty Projektowanie. Większą część tej karty zajmuje właśnie okno wyboru motywu. Nie zapomnij kliknąć na przycisku Więcej, aby rozwinąć pełną listę dostępnych motywów. Jeśli chcesz szybko sprawdzić jak wygląda dany motyw to wystarczy umieścić nad nim kursor. Jeśli z kolei chcesz go zastosować do swojej prezentacji to kliknij na nim jeden raz.
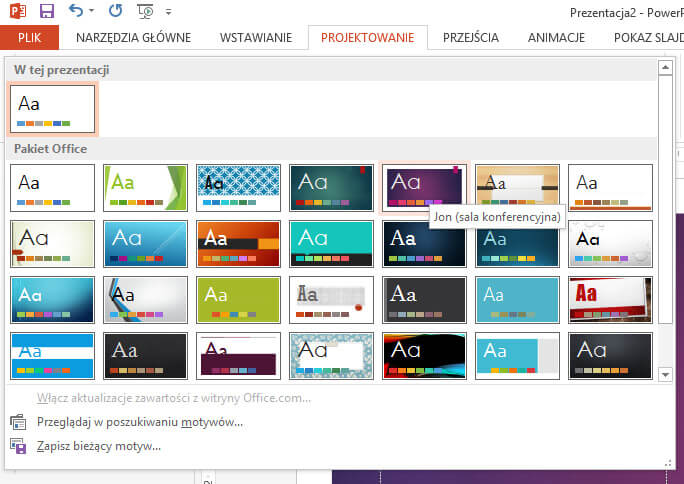
Taki motyw narzuca swoje formatowanie, ale pozostawia zawartość slajdów bez zmian. Co ciekawe, możesz także edytować indywidualne komponenty motywu: kolory, czcionki itp. Wystarczy wybrać odpowiednie narzędzie w tej samej karcie Projektowanie.
Przejścia oraz animacje
Jeśli chcesz trochę urozmaicić swoją prezentację to możesz wstawić animowane przejścia pomiędzy slajdami. W tym celu przejdź najpierw do karty o nazwie Przejścia. Po lewej stronie widoczna jest galeria dostępnych przejść. Jak zwykle warto kliknąć na przycisku Więcej aby obejrzeć pełną listę.
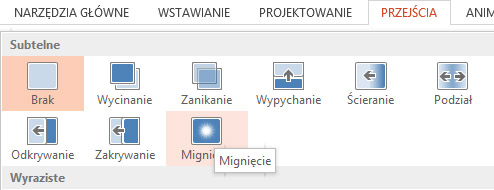
Jeśli na danym przejściu klikniesz jeden raz to zostanie ono zastosowane do aktualnie zaznaczonego slajdu. Przy okazji załadowany zostanie podgląd animacji tego przejścia. Oczywiście zazwyczaj takie przejścia dodaje się do większej ilości lub wręcz do wszystkich slajdów. Jeśli chcesz dodać przejścia do każdego slajdu to wystarczy kliknąć na przycisku Zastosuj do wszystkich po prawej stronie (grupa narzędzi Chronometraż).
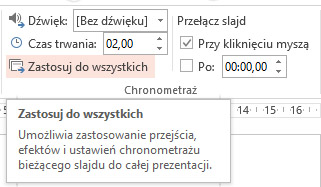
To tyle jeśli chodzi o przejścia. Zajmiemy się teraz Animacjami. Różnica polega głównie na tym, że animacje dodaje się do indywidualnych elementów na slajdzie, a nie do całego slajdu.
Zakładam teraz, że chcę dodać jakąś prostą animację do obrazka na slajdzie. Najpierw muszę otworzyć właściwy slajd, a potem zaznaczyć obrazek, który się na nim znajduje. Następnie przechodzę do karty Animacje i wybieram jedną z predefiniowanych animacji (mogą kliknąć na niej jeden raz aby ją zastosować do aktualnie zaznaczonego obrazka). Zauważ przy okazji, że po prawej stronie znajduję się różne ciekawe opcje animacji. Możesz za ich pomocą zdefiniować jak ta animacje będzie wywoływana itp.
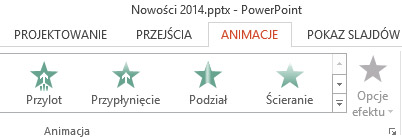
Uruchamianie pokazu slajdów
Na tym etapie znasz już pewnie podstawowe narzędzia i techniki związane z tworzeniem slajdów. Teraz opowiem ci więc o kilka ważnych opcje dotyczących uruchamiania pokazu slajdów.
Jeśli chcesz uruchomić pokaz od samego początku to możesz wybrać polecenie Rozpocznij od początku z paska Szybki dostęp. Alternatywnie możesz po prostu użyć klawisza F5 i jest to chyba trochę prostsze rozwiązanie.
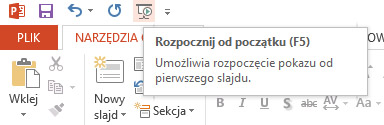
W każdym razie pokaz powinien się uruchomić w trybie pełnoekranowym. Teraz kilka przydatnych skrótów:
- Jeśli chcesz uruchomić rozpoczynając od innego slajdu niż pierwszy to najpierw wybrany
- slajd zaznacz a potem użyj kombinacji Shift+F5.
- Jeśli chcesz zakończyć pokaz to naciśnij klawisz Esc.
- Jeśli w trakcie pokazu chcesz przejść do kolejnego slajdu to użyj spacji.
- Jeśli często uruchamiasz swoje prezentacje za pomocą PowerPointa to te skróty z pewnością warto zapamiętać.
Opublikowane 30 sierpnia 2014 r. w kategorii: IT i oprogramowanie
ŚCIEŻKA KARIERY
 13130 uczestników
13130 uczestników
 79 godzin
79 godzin
 708 wykładów
708 wykładów
Twórz atrakcyjne i funkcjonalne strony internetowe z użyciem nowoczesnych technik. Opanuj kluczowe podstawy, niezbędne narzędzia i zacznij tworzyć wspaniałe strony! Dowiedz się więcej














