
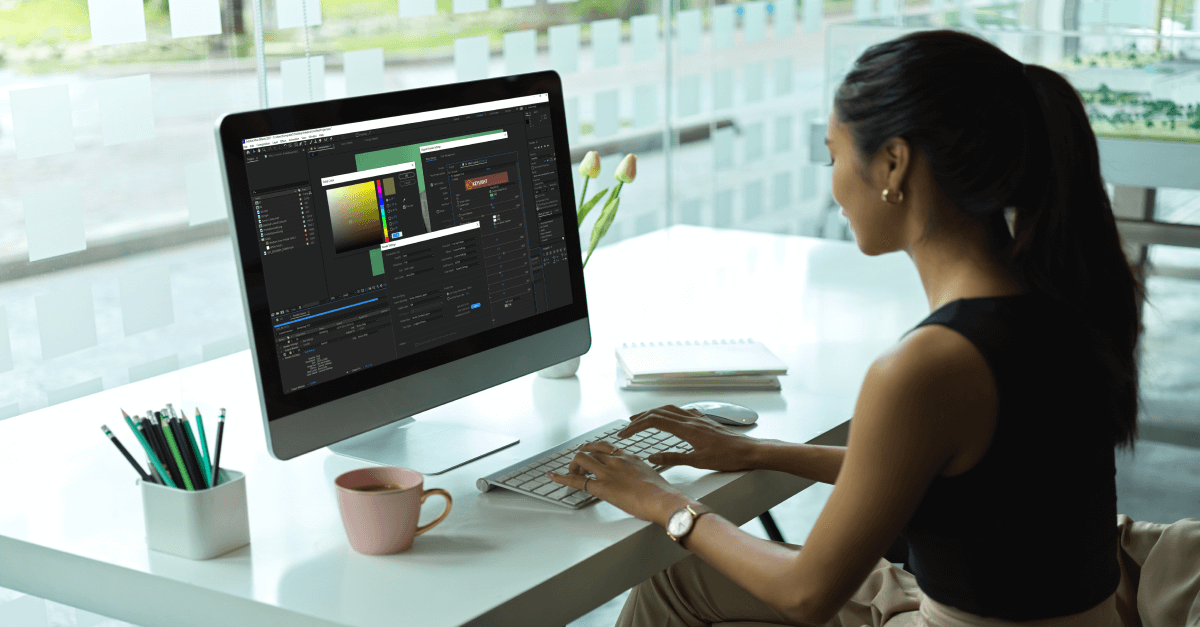
Jak renderować w programie Adobe After Effects?
W naszym kolejnym poradniku pokażemy jak efektywnie renderować materiał w After Effects.
Aby lepiej zobrazować omawiany temat przygotowaliśmy krótką animację z aparatem fotograficznym. Wykorzystując klatki kluczowe oraz proste opcje programu uzyskaliśmy efekt robienia zdjęcia – widać mrugający flash, po czym na wyświetlaczu aparatu ukazuje się kadr. Podobny efekt umieściliśmy w trailerze kursu Photoshop, który możesz zobaczyć tutaj.
Kurs Adobe After Effects CC dla początkujących
Opanuj workflow w After Effects CC i twórz niesamowite animacje oraz klipy! Naucz się od podstaw pracy z warstwami, maskami, tekstem i każdym elementem, który pojawi się na Twojej osi czasu. Dowiedz się więcej
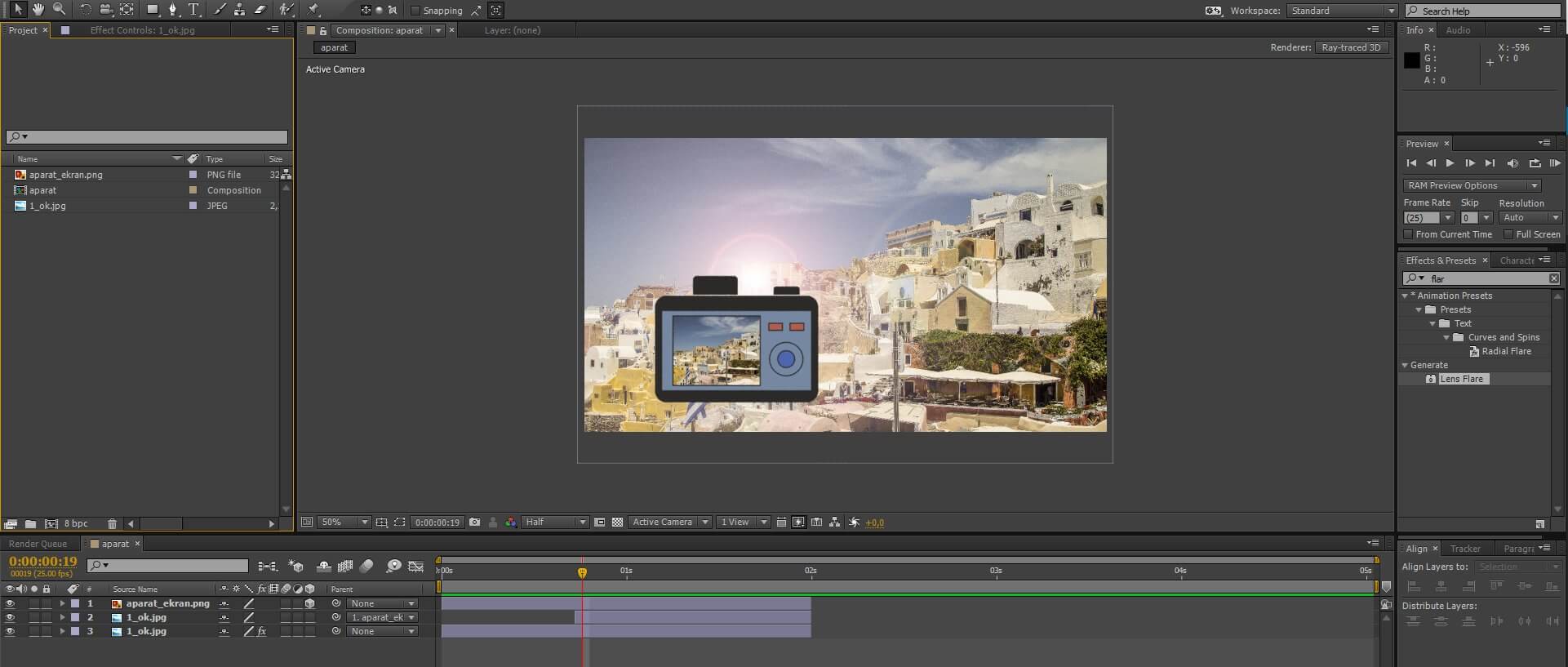
Po zakończeniu prac nad animacją czy obróbką materiału wideo czas na finalny eksport, czyli innymi słowy na rendering.
1. Przygotowanie materiału do renderowania
Zanim klikniemy magiczny przycisk pozwalający na wyeksportowanie gotowego materiału, warto zwrócić uwagę na jeden istotny element. Prawdopodobnie najczęściej spotykanym problemem z wyrenderowanym materiałem jest to, że gotowy plik wideo oprócz naszej animacji zawiera także kilka/kilkadziesiąt sekund czarnego tła na końcu. Teraz pokażę ci jak tego uniknąć.
Nasza animacja trwa dokładnie 2 sekundy ale jak łatwo zauważyć cała kompozycja ma aż 5 sekund.

Gdybym teraz wyrenderował animację, uzyskałbym 3 sekundy dodatkowego czarnego tła na końcu. Zanim więc przejdę do renderowania muszę wskazać zakres na osi czasu jaki mnie interesuje. Do tego celu służy pasek Time Ruler. Na pasku tym mamy szary suwak (Work Area), który odpowiada za wybranie obszaru zainteresowania.
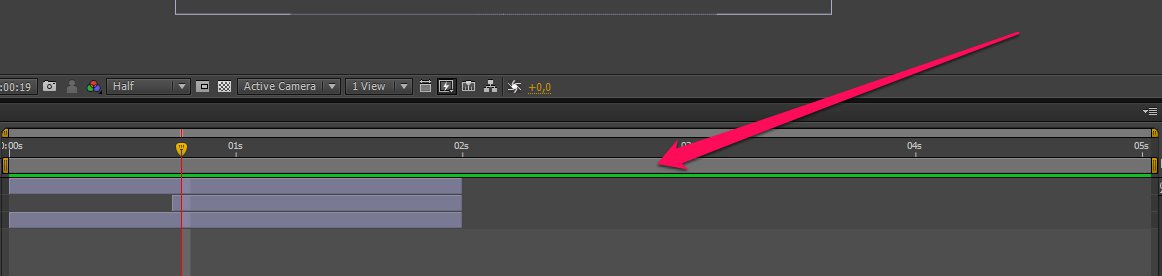
Chwytając za jego koniec (żółty pasek), możemy dowolnie nim manipulować. Łatwo zauważyć, że obszar zawarty pod szarym paskiem (czyli w Work Area) jest jasno-szary, przy czym obszar poza Work Area jest ciemno szary. Ja przesunę pasek dokładnie na druga sekundę animacji.
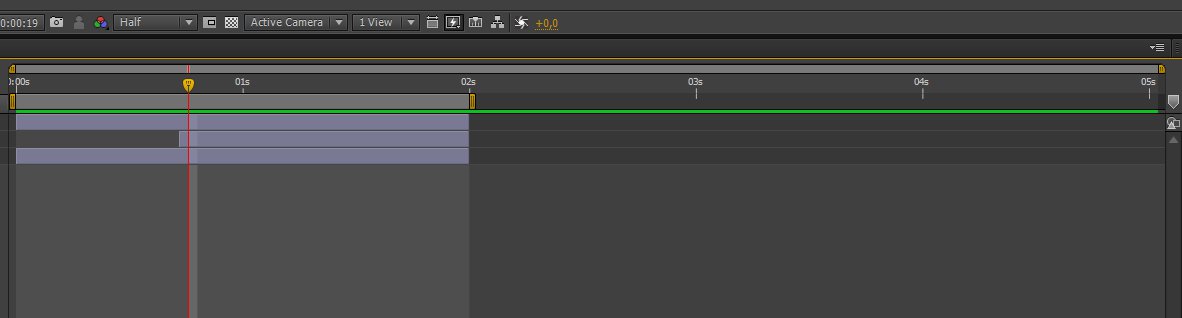
2. Renderowanie
Kiedy mamy już pewność, że nasza animacja jest gotowa, a wybrany obszar roboczy zaznaczony poprawnie, możemy przejść do opcji renderowania. Aby to zrobić należy wybrać Composition -> Add to Render Queue lub skorzystać ze skrótu klawiszy Ctrl+M. Wszystkie dalsze ustawienia renderowania będziemy dokonywać w zakładce Render Queue.
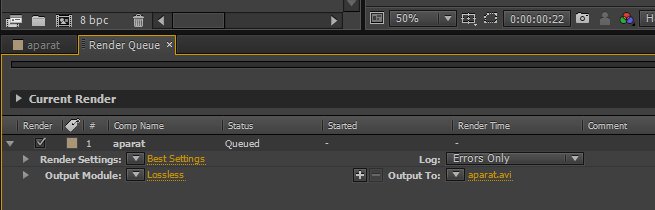
W naszym tutorialu zajmiemy się zmianą ustawień Render Setting, Output Module oraz Output To.
Render Settings
Program After Effects domyślnie ustawia Render Settings jako Best Settings, ale możemy kliknąć na napis i wprowadzić zmiany.
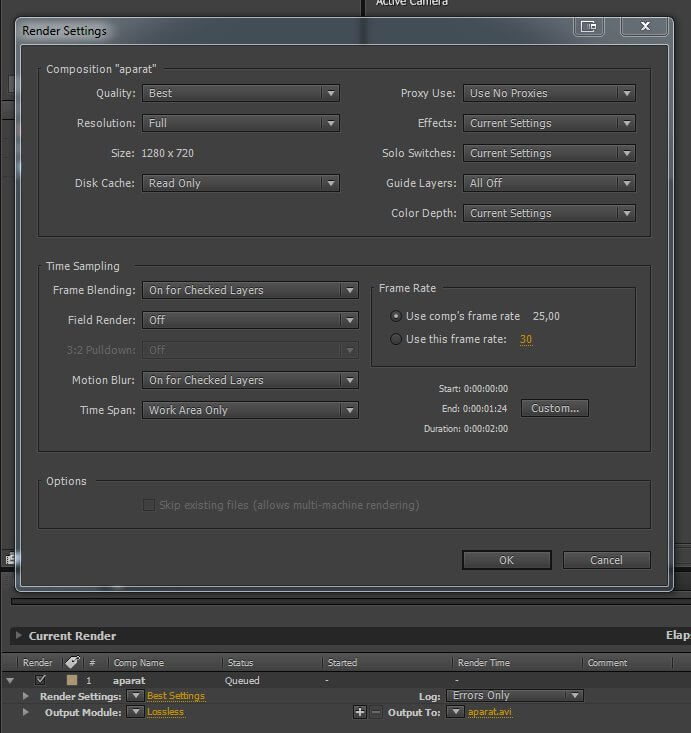
Ja jednak pozostawię domyślne ustawienia, które są zgodne z ustawieniami mojej kompozycji. Chcę abyś pamiętał, że możesz tutaj ustawić m.in. rozdzielczość wyjściowego materiału, jego jakość oraz ilość klatek na sekundę.
Output Mode
Zamknę teraz to okienko i przejdę do Output Mode, które jak widzisz, domyślnie zostało ustawione na Lossless, czyli bezstratne. Chodzi tutaj o to, że program sam zaproponował najlepsze możliwe kodowanie materiału, dzięki któremu nie będziemy mieć żadnych strat w jakości. Nie mniej jednak takie ustawienie sprawia, że kompozycja będzie renderowac się najdłużej, a rozmiar wyjściowego pliku będzie największy.
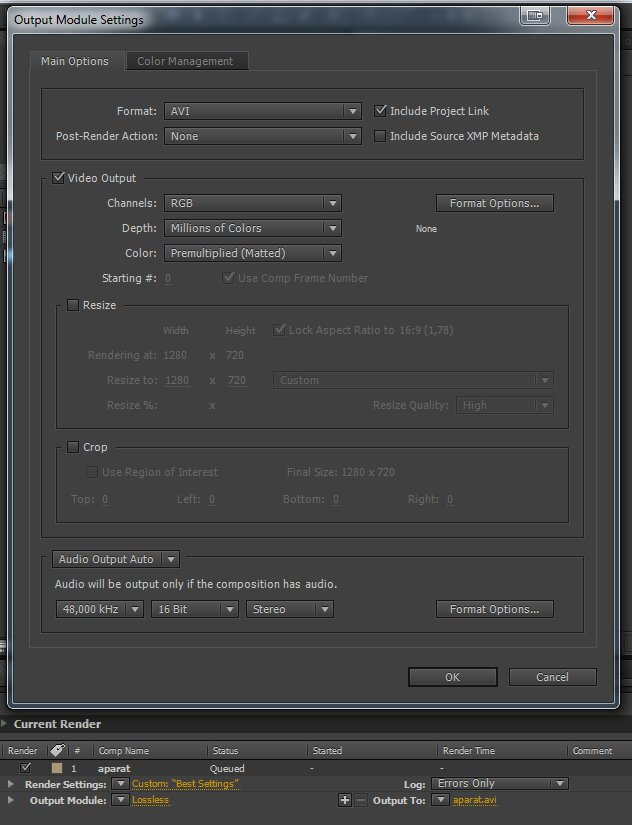
Po przejściu do dalszych ustawień Output Mode otrzymujemy szereg opcji. Pierwszą jest Format, gdzie z listy możemy wybrać interesujące nas rozszerzenie np. AVI czy QuickTime. Dalej, w ustawieniach Video Output -> Channels wskazujemy:
- RGB, gdy chcemy wyrenderować cały materiał,
- Alpha, gdy potrzebujemy sam kanał alfa,
- RGB+Alpha, gdy zajmowaliśmy się kluczowaniem i chcemy wyrenderować materiał wraz z kanałem alfa (czyli np. bez tła, kóre usunęliśmy w procesie kluczowania).
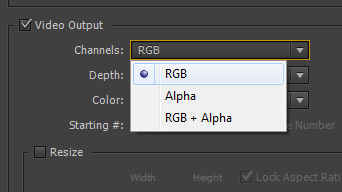
Kolejnym ważnym ustawieniem jest zakładka Format Options, gdzie z rozwijanej listy wybieramy interesujący nas kodek, np. popularny H.264. Możemy tutaj także zmienić jakość (Quality) renderowanego materiału.
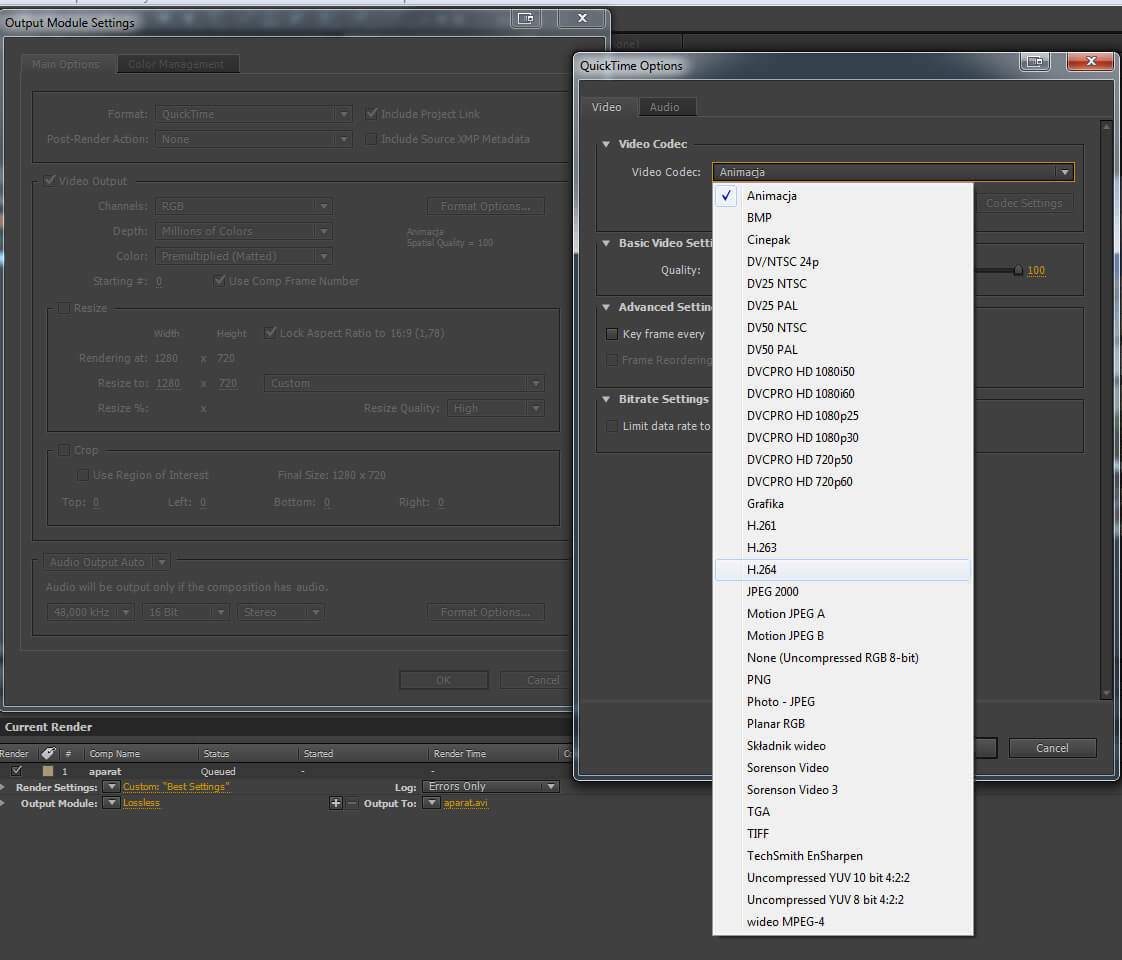
Zanim zakończymy przygotowania warto upewnić się, że wybraliśmy opcję Audio Output On (względnie Audio Output Auto lub Audio Output Off jeśli w kompozycji nie chcemy uwzględniać dźwięku).
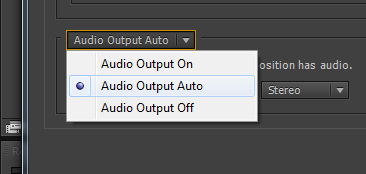
W starszych wersjach programu, należy zaznaczyć okienko przy Audio Output, aby renderować material z dźwiękiem, lub odznaczyć, aby renderować bez dźwięku.
Output To
Na koniec pozostało już tylko przejść do opcji Output To, gdzie wprowadzamy nazwę pliku i wskazujemy lokalizację na dysku, w której chcemy go umieścić.
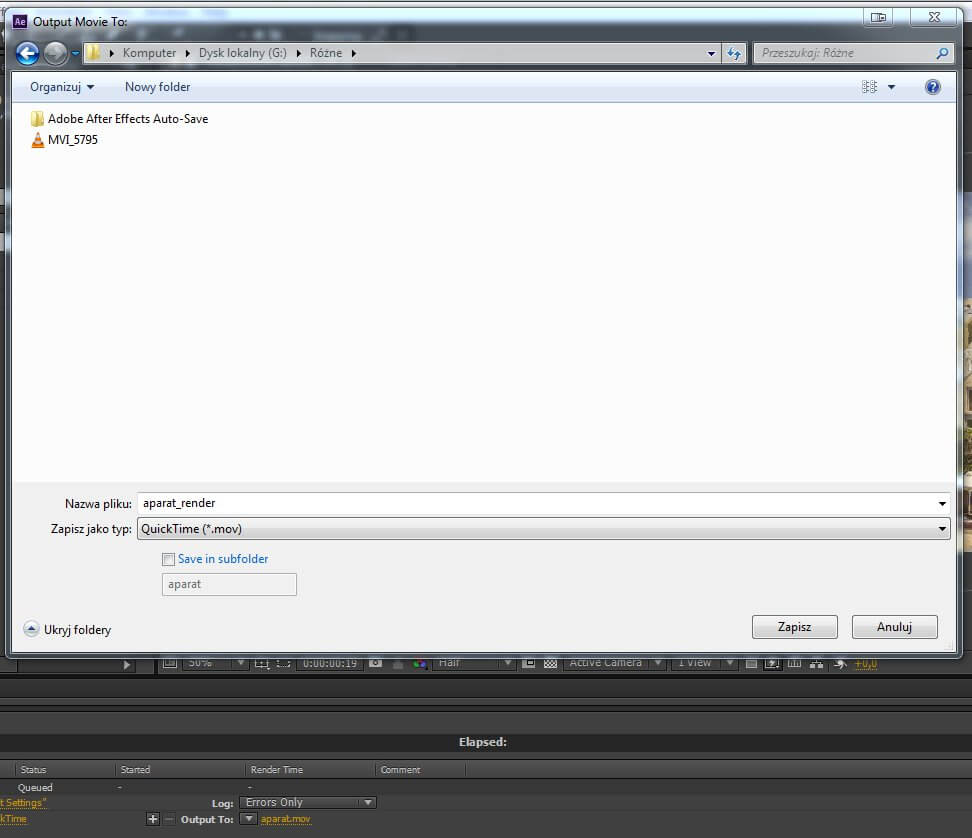
Teraz klikam na przycisk Render w prawym górnym rogu mojej zakładki i kiedy pasek postępu dojdzie do końca usłyszysz charakterystyczny dźwięk. Będzie to oznaczać, że twój materiał jest już wyrenderowany.
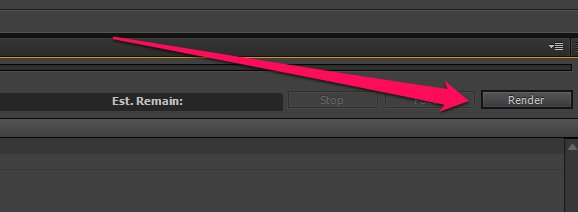
Opublikowane 16 września 2014 r. w kategorii: Fotografia i wideo
ŚCIEŻKA KARIERY
 13130 uczestników
13130 uczestników
 79 godzin
79 godzin
 708 wykładów
708 wykładów
Twórz atrakcyjne i funkcjonalne strony internetowe z użyciem nowoczesnych technik. Opanuj kluczowe podstawy, niezbędne narzędzia i zacznij tworzyć wspaniałe strony! Dowiedz się więcej














